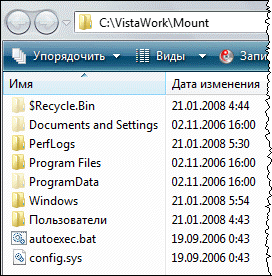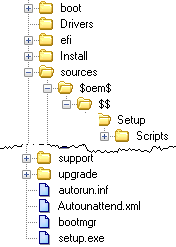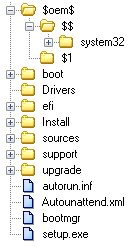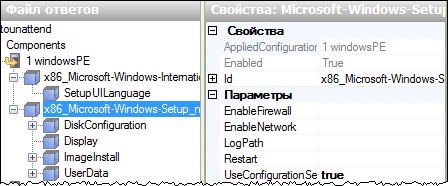Нередко возникает необходимость в добавлении собственных файлов в состав устанавливаемой операционной системы. Это можно сделать различными способами. Внимание! Не используйте эти способы для замены системных файлов, поскольку это может привести к неправильной работе операционной системы. На этой страницеДобавление файлов в системный образДостаточно простым способом включения собственных файлов в дистрибутив Windows является их добавление в системный образ с помощью утилиты ImageX. ImageX представляет собой средство командной строки Windows, с помощью которого можно создавать файлы образа Windows (WIM-файлы) и управлять ими. С помощью этой утилиты можно, например, подключить образ Windows, добавить необходимые файлы, а затем сохранить текущий образ. Именно этим мы и займемся далее. Примечание. Недостаток этого способа в том, что для обновления или удаления добавленных файлов требуется много времени (относительно $OEM$ папок, например). Кроме того, при использовании этого способа существует вероятность повреждения системного образа, что может привести к проблемам с установкой или работой ОС. Допустим, мы хотим добавить собственный логотип в свойства системы. Для этого нужно разместить логотип в любой папке (как правило, используется папка %SystemRoot%\System32) и указать к нему путь в файле ответов. Чтобы добавить логотип в папку System32, нужно подключить WIM-образ Windows. Подключение образа WindowsВ меню Пуск последовательно щелкните Все программы, Microsoft Windows AIK и Утилиты командной строки Windows PE. В командной строке введите команду, указав параметры, соответствующие вашей ситуации: imagex /mountrw C:\VistaWork\DVD\sources\install.wim 4 C:\VistaWork\Mount В этой команде:
После подключения образ будет доступен в виде обычной папки Windows, которую можно открыть в Проводнике. Поскольку образ подключен с возможностью записи, в папку можно копировать файлы.
Копирование файлов в подключенный образВ нашем случае требуется разместить файл с именем, скажем, mylogo.bmp в папке %SystemRoot%\System32. Для этого достаточно открыть в подключенном образе папку Windows\System32 и скопировать туда заранее подготовленный файл с логотипом. Точно так же в образ можно добавить другие файлы (например, привычный вам набор утилит командной строки). Сохранение образаДля сохранения образа также требуется всего одна команда: imagex /unmount /commit C:\VistaWork\Mount В этой команде:
Процедура отключения образа при сохранении изменений в нем может занять некоторое время. Наберитесь терпения и не прерывайте процесс. Дополнительную информацию об утилите ImageX вы найдете в справочном файле "Руководство пользователя по пакету автоматической установки Windows (WAIK)", входящем в состав WAIK. Добавление файлов с помощью $OEM$ папокХотя этот метод не является предпочтительным с точки зрения Microsoft (начиная с Vista, рекомендуется использовать образы данных), он поддерживается. Принцип работы $OEM$ папок$OEM$ папки - это папка с названием $OEM$ и содержащиеся в ней подпапки, также имеющие особые названия, которые распознаёт программа установки Windows. Удобство $OEM$ папок заключается в том, что во время установки ОС их содержимое автоматически копируется в заданные папки на жестком диске. Проще всего объяснить это на примере. Допустим, вы хотите добавить собственный набор утилит командной строки в папку %SystemRoot%\System32, чтобы их можно было запускать из командной строки, не указывая полный путь. Папка %SystemRoot% (или %WinDir%) - это папка Windows, расположенная на системном диске. В структуре $OEM$ папок ей соответствует папка с названием $$. Если создать в папке $$ подпапку System32, а в ней в свою очередь разместить утилиты командной строки, все они будут скопированы в папку %SystemRoot%\System32 во время установки системы. Список поддерживаемых $OEM$ папокВнимание!Начиная с Windows Vista не поддерживаются некоторые $OEM$ папки, которые поддерживались в Windows XP. Полный список папок, заимствованный из справочной документации, приводится ниже.
Создание и размещение $OEM$ папокСначала создается папка с названием $OEM$, а в ней необходимые вам подпапки, в которые затем можно добавить собственные папки и файлы. Существует два способа размещения $OEM$ папок: официальный и недокументированный. Второй из них проще и лишен недостатка, имеющегося у первого способа. Недокументированный способ Об этом способе сообщил участник конференции OSZone Boa Soft. При включении в состав установочного DVD-диска $OEM$ папки размещаются в корне папки sources. На скриншоте показан пример структуры $OEM$ папок, включенных в состав установочного диска.
Во время установки $OEM$ папки будут скопированы на жесткий диск вне зависимости от того, используется файл ответов или нет. Официальный способ Главный недостаток официального способа в том, что во время установки на жесткий диск копируется все содержимое носителя, на котором размещены $OEM$ папки (подробнее об этом в конце статьи). При включении в состав установочного DVD-диска $OEM$ папки размещаются в его корне. Другими словами, папка $OEM$ расположена на одном уровне с папкой sources. На скриншоте изображен пример структуры $OEM$ папок, включенных в состав установочного диска.
Для того чтобы $OEM$ папки автоматически скопировались на диск во время установки системы, необходимо задать всего один параметр в файле ответов. Если вы следовали статьям сайта, и у вас уже имеется базовый файл ответов, в нем к проходу windowsPE уже добавлен компонент Microsoft-Windows-Setup. У этого компонента есть параметр UseConfigurationSet, для которого необходимо указать значение true.
Параметр указывает программе установки использовать набор конфигурации, которым и являются $OEM$ папки. Подробнее о наборах конфигурации и $OEM$ папках вы можете узнать из справочного файла "Руководство пользователя по пакету автоматической установки Windows (WAIK)", входящего в состав WAIK. Важное примечание об официальном способе
Теги:
Автоустановка.
Комментарии посетителей
18.01.2009/18:32
Vadikan
Обсуждение статьи ведется в теме [статья] Добавление файлов в дистрибутив Windows Vista Комментарии отключены. С вопросами по статьям обращайтесь в форум.
|
|