Важно! В статье рассматривается создание загрузочного диска Windows PE 2.0 на основе WAIK для Windows Vista. Доступны обновленные руководства по созданию диска:
Также доступна экспресс-инструкция для тех, кто не хочет все это читать, а хочет быстро войти в Windows PE.
Среду Windows PE также часто используют ОЕМ-производители для восстановления системы к заводским настройкам с помощью собственных средств. Особую ценность для диагностики и восстановления операционной системы Windows PE приобретает при включении в ее состав набора Microsoft Diagnostics and Recovery Toolset (MSDaRT), входящего в пакет Desktop Optimization Pack. К сожалению, MSDaRT для Windows Vista доступен только по программе Software Assurance или по корпоративным лицензиям VL/OL/EA. Так или иначе, диск с Windows PE может пригодиться вам для работы с WIM-образами или восстановления операционной системы, поэтому ниже я рассмотрю процесс его создания с помощью пакета автоматической установки Windows (WAIK). Процесс создания базового диска Windows PE довольно прост - он занимает буквально 10 минут. На этой странице
Создание базового набора файловВ статье рассматривается создание диска с 32-разрядной версией Windows PE. Кроме того, я предполагаю, что у вас на диске создана папка C:\VistaWork. Если вы создаете диск с 64-разрядной версией Windows PE и/или используете другую папку, вам необходимо будет заменить во всех командах архитектуру (х86 на amd64) и пути к папкам. В меню Пуск последовательно щелкните Все программы, Microsoft Windows AIK и Утилиты командной строки Windows PE - все последующие команды будут вводиться в это окно командной строки. Примечание. Если вы работаете в Windows Vista или Windows Server 2008, Утилиты командной строки Windows PE следует запускать от имени администратора, щелкнув правой кнопкой мыши на ярлыке и выбрав в контекстном меню пункт Запуск от имени администратора. Это позволит избежать проблем с правами доступа к папкам и файлам. Базовый набор файлов создается одной командой: copype.cmd x86 c:\VistaWork\winpe_x86 После ее завершения в папке winpe_x86 будет создана такая структура, как показано на скриншоте.
Подключение образа Windows PE и работа с нимДля изменения исходного образа Windows PE его необходимо подключить командой imagex /mountrw c:\VistaWork\winpe_x86\winpe.wim 1 c:\VistaWork\winpe_x86\mount Подключив образ, вы можете устанавливать в него пакеты и добавлять собственные файлы. Установка пакетовС помощью утилиты peimg в подключенный образ можно добавлять дополнительные пакеты, расширяющие возможности Windows PE, а также интегрировать драйверы контроллеров устройств хранения (mass storage). Последнее может понадобиться в том случае, если вы используете контроллеры, драйверы которых не включены в состав Windows PE. Ниже приводится список пакетов, которые можно установить.
Например, если вы планируете выполнять в Windows PE сценарии WSH, следует установить WinPE-Scripting-Package. Делается это одной командой: peimg /install=WinPE-Scripting-Package c:\VistaWork\winpe_x86\mount\Windows В качестве значения для параметра /install= указывается полное имя пакета или его часть. К примеру, тот же результат достигается командой peimg /install=*Script* c:\VistaWork\winpe_x86\mount\Windows Просмотреть список установленных в образе пакетов можно командой peimg /list c:\VistaWork\winpe_x86\mount\Windows Добавление собственных файлов
Добавлять файлы можно как непосредственно в WIM-образ Windows PE, так и на диск, на котором размещается предустановочная среда. Преимущества и недостатки обоих способов я рассмотрю подробнее. Добавление файлов в WIM-образ Windows PE. В этом случае увеличивается размер WIM-образа Windows PE, который изначально составляет около 200 Мб. Поскольку при запуске Windows PE содержимое образа целиком загружается в оперативную память компьютера, размер WIM-образа не стоит увеличивать без необходимости. Преимущество добавления файлов в WIM-образ заключается в том, что заранее известна буква диска загруженной среды Windows PE (это всегда X:\) и удобно использовать переменные среды (%SystemRoot%, %SystemDrive% и т. д.). Целевой папкой для добавления файлов к WIM-образу является winpe_x86\mount\Windows. Добавление файлов на диск. Добавляя файлы на диск, вы избегаете увеличения размера WIM-образа Windows PE и экономите оперативную память при запуске предустановочной среды. Все ваши файлы будут доступны - они включаются в состав загрузочного диска. Недостатком такого подхода является то, что заранее неизвестна буква диска, с которого производится запуск Windows PE. При желании можно обойти и это препятствие. Целевой папкой для добавления файлов на диск является winpe_x86\ISO - она эквивалентна корню загрузочного диска (конечно, вы можете создавать в ней подпапки). Давайте рассмотрим пример добавления файлов на диск. Начнем с ImageX. Поскольку утилита входит в состав WAIK, достаточно выполнить команду: xcopy "%ProgramFiles%\Windows AIK\Tools\x86\imagex.exe" c:\VistaWork\winpe_x86\iso\ Если вы планируете использовать утилиту ImageX для захвата образов, можно (но не обязательно) сразу подготовить список исключений - файлов и папок, которые не будут включаться в сохраняемый образ. Создайте в любом текстовом редакторе файл Wimscript.ini и укажите в нем файлы и папки, которые вы хотите исключить из образа. По умолчанию ImageX использует следующие исключения: [ExclusionList] \$ntfs.log \hiberfil.sys \pagefile.sys "\System Volume Information" \RECYCLER \Windows\CSC [CompressionExclusionList] *.mp3 *.zip *.cab \WINDOWS\inf\*.pnf Файл Wimscript.ini размещается в одной папке с ImageX. Для добавления диспетчера пакетов (PkgMgr) необходимо целиком скопировать папку Servicing, а также файлы MSXML6: xcopy "%ProgramFiles%\Windows AIK\Tools\x86\Servicing" c:\VistaWork\winpe_x86\iso\Servicing /s xcopy %windir%\system32\msxml6*.dll c:\VistaWork\winpe_x86\iso\Servicing Теперь рассмотрим пример добавления файлов в образ Windows PE. Допустим, я хочу включить в состав WIM-образа файловый менеджер Total Commander. Я копирую его папку TotalCmd в корень папки winpe_x86\mount. Это можно сделать вручную или из командной строки: xcopy "%ProgramFiles%\TotalCmd" c:\VistaWork\winpe_x86\mount /s Настройка запуска собственных приложений и сценариевЕсли вы впервые создаете диск Windows PE, можете пропустить этот раздел, чтобы материал не казался вам сложнее, чем он есть на самом деле. Успешно создав свой первый диск Windows PE и насладившись ее волшебным интерфейсом командной строки, вы сможете вернуться к настройке запуска приложений. startnet.cmd
Вы можете добавить в этот файл команды, используя стандартный синтаксис командных файлов. Например, для запуска Total Commander, который я включил в состав образа ранее, можно добавить такую команду: %SystemDrive%\TotalCmd\TOTALCMD.EXE "I=%SystemDrive%\TotalCmd\Profiles\PE\main.ini" В данном примере в качестве параметра командной строки указывается путь к конфигурационному файлу Total Commander (это описано в справке программы). winpeshl.ini
[LaunchApp] AppPath = %SystemDrive%\myshell.exe В этом примере программа размещается в корне подключенного образа Windows PE, т. е. в корне папки winpe_x86\mount. Примечание. При запуске собственной оболочки не происходит выполнения файла startnet.cmd. Если вам нужна поддержка сети или устройств Plug-and-Play, необходимо настроить выполнение команды wpeinit. В этом случае лучше использовать раздел [LaunchApps], позволяющий не только выполнять несколько команд, но и указывать параметры командной строки для приложений. Например, запуск wpeinit и файлового менеджера Total Commander, который я включил в состав образа ранее, можно реализовать так: [LaunchApps] wpeinit %SystemDrive%\TotalCmd\TOTALCMD.EXE,"I=%SystemDrive%\TotalCmd\Profiles\PE\main.ini" Обратите внимание на то, как в winpeshl.ini задаются параметры командной строки для приложений. Примечание. Поскольку приложение, запущенное из файла winpeshl.ini выполняет роль оболочки, его закрытие ведет к завершению сессии Windows PE. Внимание! Не используйте разделы [LaunchApp] и [LaunchApps] одновременно, поскольку в этом случае приложения могут не запуститься. Этот момент не отражен в документации. Файл ответов
wpeinit –unattend=<путь\ФайлОтветов.xml> Для запуска собственных приложений и сценариев можно использовать синхронные команды, добавляемые к проходу 1 windowsPE. Продолжая пример с запуском Total Commander, синхронная команда будет выглядеть так: %SystemDrive%\TotalCmd\TOTALCMD.EXE "I=%SystemDrive%\TotalCmd\Profiles\PE\main.ini" Пример файла ответов, запускающего синхронную команду, вы найдете на странице Примеры. Этот файл можно сохранить с именем Unattend.xml в папке winpe_x86\ISO, и он будет распознан автоматически. На этом обзор способов запуска собственных программ можно считать законченными. Сохранение образа Windows PE и замена boot.wimПосле того, как вы добавите собственные файлы в образ Windows PE и настроите остальные параметры запуска предустановочной среды, необходимо сохранить образ. Однако прежде чем сохранить изменения, его нужно подготовить. Это делается одной командой: peimg /prep /f c:\VistaWork\winpe_x86\mount\Windows Подготовка образа нужна для удаления всех неиспользуемых пакетов, что позволяет уменьшить его конечный размер. Примите к сведению, что подготовку нельзя отменить, а после нее уже не будут действовать следующие параметры командной строки peimg: /install, /uninstall, /import и /list. Другими словами, если после подготовки вы вспомните, что забыли установить какой-либо пакет, придется начинать все сначала. Завершив подготовку, можно сохранять образ. imagex /unmount /commit c:\VistaWork\winpe_x86\mount Если вы помните, вся работа велась с образом winpe.wim. А для загрузочного диска Windows PE используется файл boot.wim, расположенный в папке winpe_x86\ISO\sources. Поэтому необходимо заменить файл boot.wim файлом winpe.wim, выполнив при этом переименование. xcopy /y c:\VistaWork\winpe_x86\winpe.wim c:\VistaWork\winpe_x86\ISO\sources\boot.wim Теперь у вас все готово к созданию загрузочного диска Windows PE. Ваши дальнейшие действия зависят от того, какой тип носителя вы изберете. Можно создать ISO-образ и записать его на компакт-диск, а можно создать загрузочный USB-диск. Создание ISO-образа Windows PEПоскольку все файлы уже подготовлены, остается выполнить команду: oscdimg -n -bc:\VistaWork\winpe_x86\etfsboot.com c:\VistaWork\winpe_x86\ISO c:\VistaWork\winpe_x86\winpe_x86.iso Примечание. Для 64-разрядной версии Windows PE, предназначенной для процессоров Itanium (IA-64), необходимо указывать в качестве загрузчика файл efisys.bin. Теперь вы можете подключить образ к виртуальной машине и протестировать работу Windows PE. Создание загрузочного USB-диска Windows PE
Примечание. Описанную ниже процедуру можно проводить только в Windows Vista, Windows Server 2008 и более новых операционных системах. Это связано с тем, что в Windows XP утилита Diskpart определяет флэш-диски как съемные, поэтому в списке дисков они не отображаются. Копирование утилиты из Windows Vista в Windows XP не решает проблему. Если вы работаете в Windows XP, воспользуйтесь альтернативными средствами (например, программой Swissknife). В командной строке последовательно вводите приведенные ниже команды. diskpart Затем отобразите список дисков. list disk
Список и нумерация дисков зависит от количества подключенных в системе дисков. В моем примере USB-диск - это Диск 1. Это несложно определить по размеру диска. В приведенных ниже командах производятся операции с "Диск 1". Вам необходимо внести изменения, если ваш USB-диск имеет другой индекс. select disk 1 Внимание! Дальнейшие действия приведут к полному удалению информации на выбранном вами диске. Очистите диск. clean Создайте основной раздел. create partition primary Раздел займет все пространство на диске. Если вы хотите создать раздел определенного размера, добавьте к команде параметр size=N, где N - число в мегабайтах. Впрочем, Windows XP и Vista видят на съемных USB-дисках только один раздел и не позволяют создавать другие. Эту проблему можно преодолеть, если вам нужна мультизагрузка с USB-диска, но рассказ о решении выходит за рамки статьи. Поэтому я ограничусь ссылкой на одно из возможных решений. Выберите первый раздел. select partition 1 Сделайте его активным. active Отформатируйте в FAT32. format fs=fat32 quick Инициализируйте назначение буквы. assign Завершите работу утилиты. exit Остается лишь скопировать файлы Windows PE на USB-диск. Все файлы находятся в папке winpe_x86\ISO. Вы можете их скопировать с помощью проводника или другого файлового менеджера, либо такой командой: xcopy c:\VistaWork\winpe_x86\iso\*.* /s /e /f К:\ В этом примере USB-диск имеет букву К. На этом создание загрузочного USB-диска с Windows PE можно считать законченным. Полезная информация о Windows PE
Дополнительную информацию о Windows PE вы найдете в справочном CHM-файле "Руководство пользователя Windows PE", входящем в состав пакета автоматической установки Windows (WAIK). Связанные ресурсыОб авторе  Вадим Стеркин занимался развитием компьютерного портала OSZone.net, объединяющего сайт, форум и каталог программного обеспечения. Он отвечает на вопросы участников форума OSZone с 2002 года, а на сайте вел раздел автоматической установки Windows и писал статьи о клиентских операционных системах Microsoft. Вадим Стеркин занимался развитием компьютерного портала OSZone.net, объединяющего сайт, форум и каталог программного обеспечения. Он отвечает на вопросы участников форума OSZone с 2002 года, а на сайте вел раздел автоматической установки Windows и писал статьи о клиентских операционных системах Microsoft.Сейчас он делится опытом и секретами эффективной работы в Windows в своем блоге С 2006 по 2020 год Вадим ежегодно становился обладателем награды Microsoft MVP, затем Windows Insider MVP, присуждаемой за вклад в развитие технических сообществ. Вы можете связаться с ним через блог.
Теги:
Автоустановка, Windows PE, WAIK, ImageX.
Комментарии посетителей
09.02.2009/21:35
Vadikan
Обсуждение статьи ведется в теме [статья] Создание базового загрузочного диска Windows PE. Комментарии отключены. С вопросами по статьям обращайтесь в форум.
|
|
 Windows PE - это среда предустановки Windows, использующаяся для подготовки к установке операционных систем Windows Vista, Windows Server 2008 и Windows 7. Однако с помощью Windows PE можно выполнять разнообразные задачи. Например,
Windows PE - это среда предустановки Windows, использующаяся для подготовки к установке операционных систем Windows Vista, Windows Server 2008 и Windows 7. Однако с помощью Windows PE можно выполнять разнообразные задачи. Например,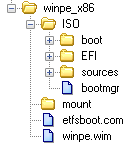
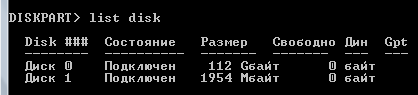
 В заключение я приведу ряд фактов о Windows PE, которые могут оказаться полезными для вас.
В заключение я приведу ряд фактов о Windows PE, которые могут оказаться полезными для вас.