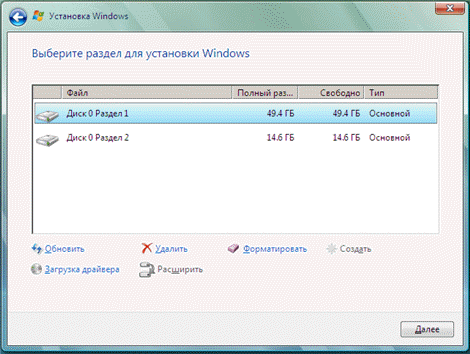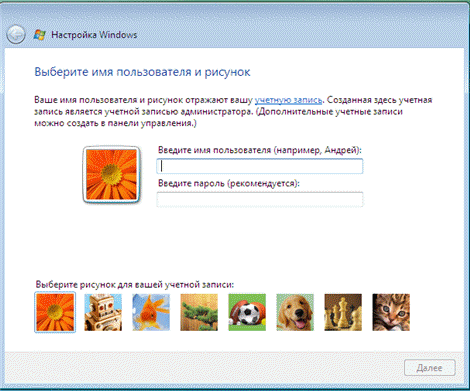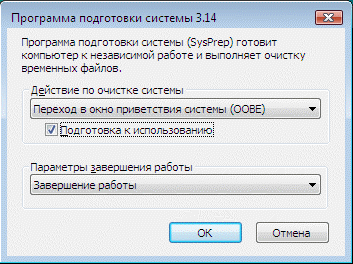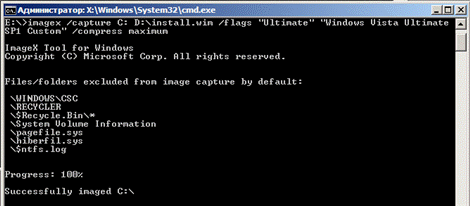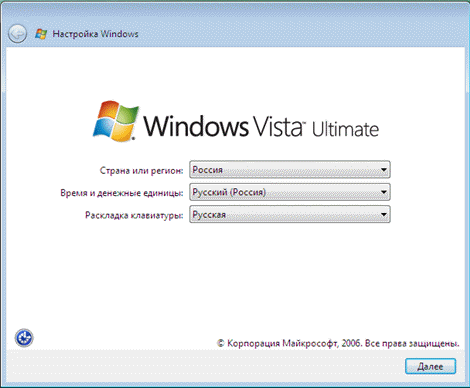Создание полностью настроенного образа операционной системы с установленными приложениями часто бывает необходимо в корпоративной среде, да и домашние пользователи не откажутся от установочного диска, в который внедрен любимый набор программ и твиков. В Windows Vista создать такой образ значительно проще, чем в Windows XP, при этом можно обойтись средствами пакета автоматической установки (WAIK). В этой статье рассказывается, как подготовить полностью настроенный системный образ и осуществить его развертывание, а также затрагиваются вопросы резервного копирования операционной системы в WIM-образ. Важно! Читайте исправленную и обновленную версию этой статьи, в т.ч. в контексте Windows 7, 8 и 10. На этой странице
Вам понадобятсяБезусловно, вам понадобится компьютер для установки и настройки ОС, а также место для сохранения системного образа. В качестве компьютера для установки может выступать виртуальная машина. Сохранить настроенный образ можно на несистемном разделе этого компьютера. Например, во время установки системы можно создать два раздела - на один установить ОС, а на второй впоследствии сохранить образ. Также, в виртуальной машине всегда можно подключить еще один виртуальный диск. Наконец, настроенный образ можно сохранить на сетевом ресурсе или USB-диске. Как видите, вариантов много - есть из чего выбирать. Преимущества и недостатки использования настроенного образаНа мой взгляд, преимущества полностью настроенного образа выглядят предпочтительнее недостатков. Преимущества
Недостатки
Этапы создания настроенного образаСоздание собственного WIM-образа можно разделить на следующие этапы:
Затем полученный образ можно включить в состав DVD-диска, устанавливать с сетевого ресурса или развертывать с помощью ImageX. Замечание о настройке пользовательских параметров
Первый способ рассматривается в вышеупомянутой статье, а на втором я остановлюсь подробнее. Для копирования профиля настроенной учетной записи в профиль стандартного пользователя можно использовать файл ответов, содержащий параметр Microsoft-Windows-Shell-Setup | CopyProfile. Если для этого параметра установлено значение true, выполняется копирование профиля на проходе 4 Specialize. Использовать эту возможность можно двумя способами:
Пример файла ответов, содержащего параметр CopyProfile, вы найдете на странице Примеры. Применение файла ответов с помощью утилиты sysprep рассматривается ниже в статье. Его можно разместить на USB-диске, сетевом ресурсе или включить в состав установочного диска заранее. Если же используется виртуальная машина, войдя в режим аудита и установив Virtual Machine Additions, можно скопировать файл ответов с физической системы. Теперь обо всем по порядку. Запуск установки операционной системы с DVD-диска и вход в режим аудитаПервым этапом подготовки настроенного образа является запуск ОС с DVD-диска. Установку можно выполнять вручную, либо автоматизировать этот процесс при помощи файла ответов. Ручная установкаРучная установка не таит в себе никаких хитростей. Если вы планируете сохранить настроенный образ на несистемном разделе диска, используйте программу установки Windows Vista для создания разделов.
Совет. При установке системы на VMWare Workstation или Virtual Server 2005 можно подключить второй виртуальный диск и впоследствии использовать его для сохранения образа. Это упростит копирование образа в вашу рабочую среду, поскольку в этих виртуальных машинах есть возможность подключения виртуального диска к физической системе. Продолжайте установку вплоть до этапа OOBE. Его легко узнать по предложению выбрать имя учетной записи и рисунок для нее.
На этом этапе, не выбирая имя учетной записи, нажмите CTRL+SHIFT+F3. Эта комбинация клавиш переведет систему в режим аудита с правами встроенной учетной записи Администратор. Автоматическая установка
Установка приложений и настройка системыВыполнив вход в режим аудита, вы можете приступать к установке приложений и настройке параметров операционной системы. Внимание! При ручной установке не закрывайте окно утилиты sysprep - оно понадобится по окончании этапа настройки. Если для установки приложения требуется перезагрузка системы, вы можете это сделать. После перезагрузки система вернется в режим аудита. Как уже говорилось выше, процесс установки приложений можно автоматизировать с помощью файла ответов. Вы можете настроить любые системные и пользовательские параметры в графическом интерфейсе Windows Vista. Также, можно импортировать параметры реестра из заранее подготовленных REG-файлов. Закончив установку приложений и настройку системы, вы должны подготовить ее для дальнейшего использования. Подготовка системы с помощью утилиты sysprepПо окончании установки приложений и настройки системы выполняется подготовка с помощью утилиты sysprep. В зависимости от того, какой способ установки вы выбрали, действия будут несколько отличаться. Ручная установкаПри ручной установке системы утилита sysprep запускается при входе в режим аудита. Для подготовки системы к дальнейшему использованию (в данном случае - к созданию настроенного образа) необходимо задать утилите параметры, как показано на рисунке ниже.
С указанными параметрами производится:
Если вам необходимо скопировать профиль встроенной учетной записи Администратор в профиль стандартного пользователя, закройте окно утилиты sysprep и используйте вместо графического интерфейса команду, приведенную ниже. Автоматическая установка
%SystemRoot%\system32\sysprep\sysprep.exe /generalize /oobe /shutdown /quiet /unattend:D:\CopyProfile.xml После того, как sysprep завершит работу, система будет выключена. Теперь она полностью настроена, и можно создать ее образ с помощью утилиты ImageX. Загрузка в Windows PE и сохранение образа с помощью утилиты ImageX
imagex.exe /capture C: D:\custom.wim /flags "Ultimate" "Windows Vista Ultimate SP1 Custom" "Мой самый лучший образ Vista" /compress maximum Примечание. Если вы не включили утилиту ImageX в состав образа Windows PE (например, путем размещения в папке system32), а лишь разместили ее на загрузочном диске, требуется указать полный путь к утилите или предварительно выполнить переход в ее папку в командой строке командой cd /d <путь>. В этой команде используются следующие параметры:
При максимальном сжатии захват образа может занять довольно длительное время. В случае успешного завершения операции командная строка будет выглядеть примерно так:
Если вы сохранили образ на виртуальной машине, для дальнейшей работы его нужно перенести на физическую ОС. Если вы работаете с Microsoft Virtual PC, запустите виртуальную машину снова и завершите установку Windows Vista, прерванную на этапе OOBE. По окончании установки системы можно установить Virtual Machine Additions для Virtual PC и скопировать файл из виртуальной машины на физическую простым перетаскиванием или с помощью общей папки (shared folder), которую можно указать в настройках виртуальной машины. Если вы сохранили образ на отдельном виртуальном диске, его можно подключить к физической системе. В VMWare Worskation это делается в свойствах виртуальной машины, а в Virtual Server 2005 для этой цели используется утилита vhdmount. К сожалению, в состав Virtual PC эта утилита не входит, хотя ее можно установить отдельно - в качестве единственного компонента установки Virtual Server 2005. Я надеюсь, что во всех остальных случаях у вас не возникнет никаких проблем с доступом к сохраненному образу. Дальнейшие действия с образомИтак, настроенный образ в вашем распоряжении. Что можно с ним делать дальше? Да все, что угодно! Теперь вы можете воспользоваться одним из основных преимуществ архитектуры развертывания Windows Vista по сравнению с Windows XP или сторонними средствами "клонирования" системы. Попросту говоря, вы можете работать с настроенным образом точно так же, как со стандартным. Можно изменять образ - добавлять в него файлы, а также интегрировать драйверы и обновления. Вы можете настраивать процесс установки в соответствии с вашими задачами. Например, можно полностью автоматизировать установку Windows Vista с помощью файла ответов. При этом в нем можно задавать параметры для всех проходов. Например, вы можете управлять разделами жесткого диска на этапе 1 windows PE, переопределять языковые настройки, создавать учетные записи, устанавливать приложения при первом входе в систему и т. д. Установка настроенного образа с помощью программы установки Windows Vista
Примечание. Размер образа install.wim, включаемого в состав установочного диска 32-разрядной операционной системы, не должен превышать 4 Гб (2^32 байт). В противном случае установка завершится с ошибкой. Это ограничение не распространяется на развертывание образа с помощью утилиты Imagex. Если установочные файлы Windows Vista размещены на сетевом ресурсе, можно скопировать туда настроенный образ и файл ответов, а затем, загрузившись в Windows PE и подключившись к сетевому ресурсу, запустить установку из командной строки. net use y: \\network_share\distrib y:\setup.exe /unattend:unattend.xml Развертывание настроенного образа с помощью утилиты ImageX
Последовательность действий при этом такая:
Примечание. Развертывание образа с помощью ImageX возможно только на том, имеющий ту же букву диска, которую имел том, сохраненный в образе. Кроме того, с помощью ImageX нельзя развертывать стандартный (исходный) образ Install.wim. Давайте рассмотрим пример развертывания настроенного образа. Предполагается, что жесткий диск компьютера не отформатирован. Загрузившись в Windows PE, необходимо с помощью утилиты Diskpart создать на жестком диске раздел и отформатировать его. Я продемонстрирую создание одного раздела на диске. diskpart select disk 0 create partition primary select partition 1 active format fs=NTFS label="System" quick assign letter=c exit Дополнительную информацию о командах утилиты Diskpart вы можете получить, запустив ее с ключом /?, либо из статьи Описание программы Diskpart с интерфейсом командной строки. При желании процесс создания раздела можно автоматизировать. Остается лишь применить образ. imagex /apply E:\custom.wim 1 c: В этой команде:
Применив образ, вы можете убедиться (командой dir), что на разделе C появились файлы, распакованные из образа. Теперь на этом разделе размещена операционная система в том состоянии, в котором она находилась на момент создания образа. Если образ был сохранен после выполнения настроек в режиме аудита, при следующем включении компьютера система войдет в режим OOBE, давая пользователю возможность выполнить первоначальную настройку параметров.
Если при подготовке образа было выполнено копирование профиля настроенной учетной записи, все новые учетные записи будут иметь точно такие же параметры. Развертывание настроенного образа с помощью WDSКак и в случае со стандартным образом, для развертывания настроенного образ можно использовать службы развертывания Windows (WDS). Подробный рассказ о об этом способе выходит за рамки статьи, поэтому я ограничусь ссылкой на руководство по WDS, размещеннное на Microsoft Technet. Резервное копирование операционной системы в WIM-образ
ЗаключениеСоздание и развертывании полностью настроенного системного образа Windows Vista с помощью средств, входящих в WAIK, является довольно несложной задачей. Такой образ можно сделать нейтральным (т. е. не содержащим личных файлов и персональных данных), выполнив установку приложений и настройку параметров в режиме аудита. Такой подход позволяет выполнять дальнейшую настройку образа во время установки с помощью файла ответов, а также сохраняет для конечного пользователя возможность задавать личные параметры на этапе OOBE при первом запуске системы. Кроме того, можно использовать технологию WIM-образов для создания резервной копии операционной системы.
Теги:
Автоустановка, восстановление, Windows PE, WAIK, файл ответов, ImageX.
Комментарии посетителей
17.02.2009/19:43
Vadikan
Обсуждение статьи ведется в теме [статья] Создание настроенного образа операционной системы. Комментарии отключены. С вопросами по статьям обращайтесь в форум.
|
|