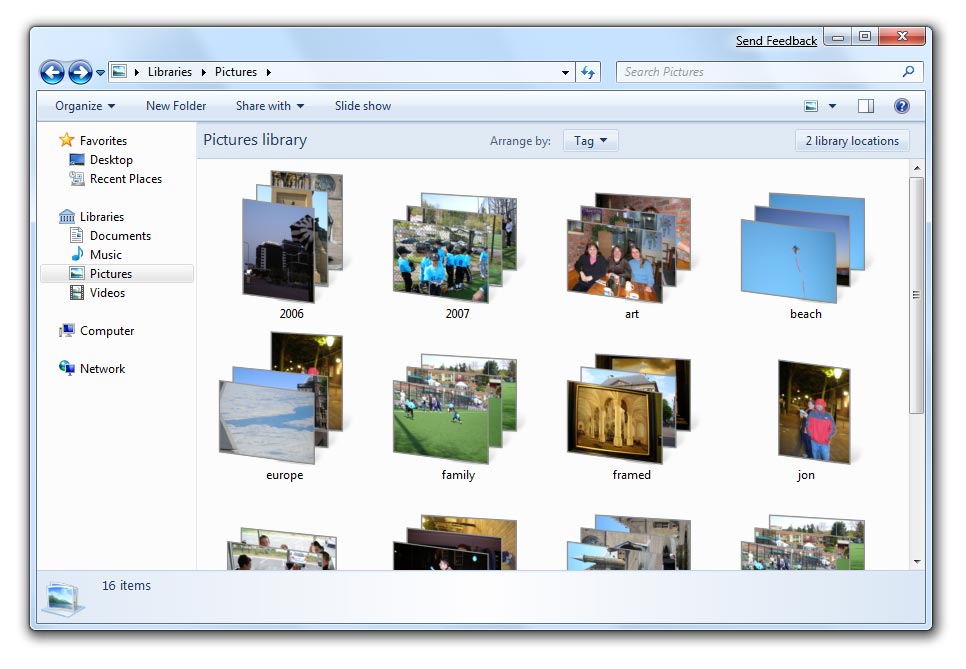Как включить классическое окно входа в системуДля включения классического окна входа в систему, в котором можно ввести имя пользователя и пароль, выполните следующие действия:
Пояснение: Этот параметр безопасности определяет, будет ли в экране входа в систему показано имя последнего пользователя, выполнившего вход. Если вам необходимо подключиться к домену, то в поле Имя пользователя укажите имя домена, пример: domainname\username Если вам необходимо выполнить вход в систему с локальным пользователем, то имя пользователя вводите следующим образом: .\local_username Как настроить открытие Проводника с позицией курсора на Computer (Мой компьютер), а не на Libraries (Библиотеки)В Windows 7 было изменено действие, а вернее позиция курсора, для сочетания клавиш Win+E. Это сочетание по-прежнему открывает Проводник, но с позицией курсора не на Moй компьютер (Computer), а на папке Библиотеки (Libraries). В общем и целом “технология” Libraries выглядит интересной - она предоставляет возможность просмотра файлов, сгруппированных по специфическому типу контента. По умолчанию библиотеки создаются для сообщений, контактов, документов, загруженных файлов, музыки, рисунков и видео. Каждая из библиотек представляет свой тип содержимого в наиболее подходящем стиле. Например, библиотека загруженных файлов покажет вам список URL-адресов, из которых был загружен каждый файл; библиотека контактов показывает e-mail-адреса и номера телефонов, и так далее. Библиотеки не являются отдельными папками, напротив, каждая библиотека имеет совокупность множества различных папок. Если, невзирая на все плюсы Библиотек, вам больше подходит классическое поведение этого сочетания клавиш, вы можете переназначить новое действие этого сочетания клавиш, приведя его к привычному. Для реализации вам потребуется утилита AutoHotkey, в которой необходимо создать скрипт ahk с таким содержимым: #NoEnv Далее скрипт был скомпилирован в исполняемый файл. Когда файл запущен и работает в памяти, сочетание клавиш Win+E открывает Проводник с позицией курсора на папке Мой компьютер. Сам исполняемый файл вы можете скачать по ссылке ниже.
Для того, чтобы Проводник открывался с позицией курсора на Мой компьютер и при запуске с ярлыка на панели задач, просто измените свойства ярлыка, указав в поле Объект (Target) следующий текст: %SystemRoot%\explorer.exe /root,::{20D04FE0-3AEA-1069-A2D8-08002B30309D} Использование флажков для выделения (выбора) файлов и папокВ Windows 7 есть удобная возможность помечать для выделения файлы и папки с использованием флажков (чекбоксов). Это удобнее чем выделять объекты удерживая Ctrl, но эта функция отключена по умолчанию. Для ее включения проделайте следующее: Как скрыть учетную запись пользователя в экране приветствияДля того чтобы скрыть учетную запись в экране приветствия необходимо в реестре, в разделе HKEY_LOCAL_MACHINE\SOFTWARE\Microsoft\Windows NT\CurrentVersion\Winlogon создать подраздел с именем SpecialAccounts, а в нем еще один с именем UserList. Windows Registry Editor Version 5.00
Внимание! Если вы включите, отключенную по умолчанию, встроенную учетную запись Администратор и затем скроете ее со страницы приветствия используя данный способ, то вы не сможете выполнить вход в систему от имени этой учетной записи. Более того, в случае если у вас включен контроль учетных записей (UAC), вы не сможете выбрать подтверждение действия и, как следствие, не сможете ни редактор реестра открыть ни апплеты панели управления. Как включить встроенную учетную запись Администратор в Windows 7В Windows 7 встроенная учетная запись Администратор отключена по умолчанию, исключением может быть только если при переходе с Windows Vista система Windows 7 определяет, что встроенная учетная запись администратора является активной учетной записью локального администратора. В этом случае Windows 7 оставляет встроенную учетную запись администратора включенной. net user Администратор /active:yes Примечание. В системе с английской локализацией встроенная учетная запись администратора называется Administrator. Похожие материалы раздела
Комментарии посетителей
12.02.2009/12:30
nick56
Не идут игры FarCry2 И Call of Duty 5. Оценка системы по обмену данными с HDD 3.0 -((( В остальном работает... в принципе разительной разницы с Vista не вижу. 31.03.2009/00:56
kostymaga
не работает вебкамера на семёрке. дрова загружены,на висте вебкамера работает,а на семёрке система её даже не видит. что делать? 04.04.2009/02:11
Gorshok8
установка драйверов на блютуз да и вообще на всю переферию проходит гораздо быстрее чем на виста 21.06.2009/07:34
bender2003
всем привет у меня windows7 пробная копия 7200 ,так проблема такова контер страй не хочет работать,если удаються запустить то при выборе игрока виснет,или вообще не могу запустить и не чего ге вылазит 11.09.2009/10:40
skg
не работают NOD32, USB modem BeeLine 24.09.2010/03:40
mihail44635
"Для включения встроенной учетной записи Администратор используйте команду" net user "Администратор" /active:yes не забудьте поставить кавычки пример net user "Администратор" /active:yes или net user "Administrator" /active:yes для систем с английской локализацией 28.11.2011/02:51
VladMih7
Непринципиально, но возможно кому-то больше понравится: "Управление компьютером / Локальные пользователи и группы / Пользователи" Даблклик по пользователю "Администратор" (в окошке справа) - выскакивает окошко, в котором остается только убрать галку из чекбокса, подписанного "Отключить учетную запись". Там же можно делать и другие настройки, но это уже другая тема. 21.02.2015/18:34
Lehapsih
B]Очень был-бы признателен тому кто решит мою задачу. У нас на работе был человек он настраивал Windu 7 следующим образом; На компе 2 пользователя у 1-одного пользователя стоит запрет почти на всё просмотр прослушивание аудио-видео, игры и запрет на нажатие правой кнопки мыши (когда её нажимаешь выскакивает сообщение что наложены ограничения на это действие) Это первое что хотелось-бы повторить (настроить пк также) Второе что не могу настроить, у 2-второго пользователя есть все разрешения и при загрузки системы она грузится сразу на 1-го пользователя (1-вый он без пароля) но второго не где не видно, когда через пуск или через Ctrl+Alt+Del хочешь сменить пользователя в окошки видно только 1-го пользователя, тойсть опять только на него попасть можешь, но если когда видно 1-го нажимаешь сочетание SHIFT+ENTER то появляется рамка для ввода пароля 2-второго пользователя и легко к нему заходишь и пользуешься ПК как хочешь. Очень срочно это надо сделать на работе. А тот кто настраивал с ним связаться не могу. Комментарии отключены. С вопросами по статьям обращайтесь в форум.
|
|