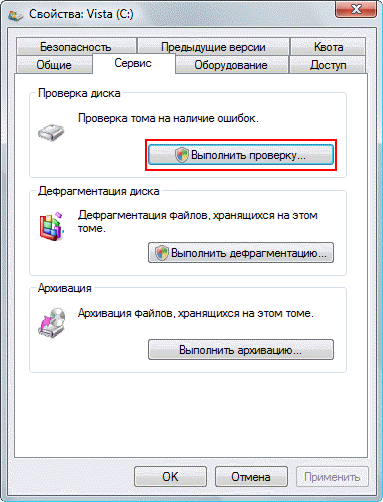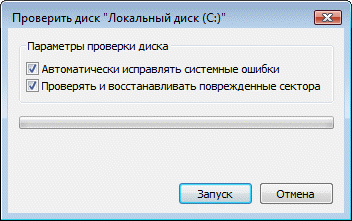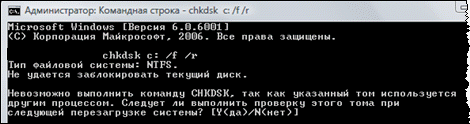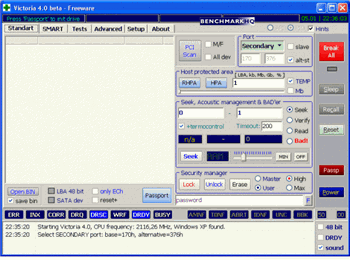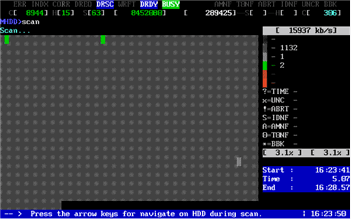В этой статье не приводится пошаговых руководств по диагностике жесткого диска. Однако вы найдете в ней ссылки на программы, позволяющее всесторонне протестировать жесткий диск, а также инструкции к ним. Кроме того, в статье рассказывается, как выполнить проверку разделов жесткого диска с помощью встроенных средств Windows. На этой странице
Утилита проверки диска Windows (chkdsk)В ОС Windows имеется собственная утилита проверки дисков. Ее можно запускать из графического интерфейса или из командной строки. Запуск проверки диска из графического интерфейсаОткройте окно Мой компьютер, щелкните правой кнопкой мыши по диску или разделу, который вы хотите проверить, и выберите из контекстного меню пункт Свойства. В окне свойств диска перейдите на вкладку Сервис и нажмите кнопку Выполнить проверку.
В следующем окне нажмите кнопку Запуск.
Проверка несистемного раздела начнется сразу. Если вы производите проверку системного раздела, вы увидите сообщение о том, что сейчас ее невозможно выполнить.
Это нормально, поскольку системный раздел используется операционной системой. Нажмите кнопку Расписание проверки диска. Чтобы запустить проверку, необходимо перезагрузить компьютер. После перезагрузки компьютера проверка диска будет выполнена до запуска операционной системы. Запуск проверки диска из командной строкиНиже приводится пример запуска проверки раздела C из командной строки. chkdsk c: /f /r Примечание. В Windows Vista командную строку необходимо запускать с правами администратора. Как и в случае с проверкой системного раздела из графического интерфейса, после выполнения этой команды вы увидите сообщение о невозможности выполнения проверки.
Введите Y и перезагрузите компьютер, чтобы начать проверку. Дополнительную информацию о параметрах командной строки утилиты chkdsk вы можете получить, запустив ее с ключом /?, либо на этой странице. Запуск проверки диска, если система не загружаетсяЕсли операционная система не загружается из-за ошибок на диске, проверку диска можно осуществить с помощью установочного диска Windows. Windows XP Если проблема возникла в Windows XP, используйте консоль восстановления. Загрузившись с установочного диска в консоль, выполните команду chkdsk c: /r Дополнительную информацию о консоли восстановления вы найдете в статьях базы знаний Microsoft:
Windows Vista
Дополнительную информацию о восстановлении системы с помощью установочного диска вы найдете в справке Windows Vista: Восстановление при загрузке: вопросы и ответы. Диагностика жесткого диска сторонними программамиЕсли после проверки жесткого диска утилитой chkdsk у вас продолжают возникать критически ошибки, связанные с оборудованием, стоит произвести более тщательное тестирование с помощью специализированных программ. Как правило, для диагностики используются утилиты производителей жестких дисков, либо такие программы, как Victoria или MHDD. Вниманиe! Перед тестированием жесткого диска с помощью сторонних программ необходимо сделать резервное копирование всех данных. Утилиты производителей жестких дисковДиагностические утилиты могут находиться на компакт-диске, входящем в комплект поставки жесткого диска. В любом случае их можно загрузить с сайта производителя жесткого диска. Ссылки на страницы загрузки некоторых производителей приводятся ниже.
Диагностические средства других производителей можно найти на их сайтах. Программу Victoria, предназначенную для глубокого тестирования состояния жесткого диска, можно найти по этой ссылке на сайте hdd-911.com.
Дополнительную информацию вы найдете по следующим ссылкам: MHDDПрограмма MHDD также способна всесторонне протестировать жесткий диск и исправить ошибки на нем. Вы можете загрузить ее по этой ссылке с сайта MHDD.ru.
Дополнительную информацию вы найдете по следующим ссылкам: Диск в полном порядке - что дальше?Если ошибок на жестком диске не выявлено, он, скорее всего, не является причиной возникновения критических ошибок. Не исключено, что проблема кроется в неисправной оперативной памяти или блок питания имеет недостаточную мощность для обеспечения работы всех устройств. Вы можете проверить оперативную память, следуя материалам статьи Диагностика оперативной памяти. Кроме того, рекомендуется проверить драйверы, как описано в статье Использование средства проверки драйверов Windows. Комментарии посетителей
08.04.2013/02:24
piligrim2180
Переход по этой ссылке: Программу Victoria, предназначенную для глубокого тестирования состояния жесткого диска, можно найти по этой ссылке на сайте hdd-911.com. - вызывает проблемы с обнаружением антивирусной программой вредоносных файлов, загружаемых на компьютер при входе в них. Комментарии отключены. С вопросами по статьям обращайтесь в форум.
|
|