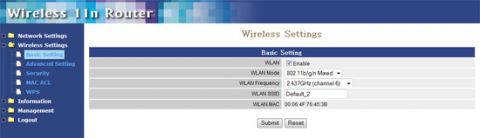Думаю, сегодня никто не станет оспаривать мнение, что беспроводной доступ в сеть или, как его принято называть, Wi-Fi, - это очень удобно и доступно. Причем, вне зависимости от того, используете вы его дома, в общественном месте или на улице. Число публичных точек доступа (так называемые хотспоты) растет с каждым днем, и сегодня, включив ноутбук в любом торговом центре, ресторане, кафе, кинотеатре, отеле или в аэропорту, мы можем быть уверены, что обнаружим хотя бы один хотспот, и скорее всего, бесплатный. Дома Wi-Fi позволил нам избавиться от необходимости опутывать квартиру проводами и привязывать свое рабочее место к ближайшей Ethernet розетке. Достаточно установить одну незаметную для глаз точку доступа (кстати, иногда их размеры сравнимы с обычной флэшкой), и вы сможете войти в интернет со своего ноутбука из любого уголка квартиры. А если у вас дома имеется несколько сетевых устройств, например, принтер, сканер, домашний файловый архив, камера, медиаплеер, IP телефон, игровая приставка или что-то еще из современных гаджетов, имеющих возможность беспроводного сетевого соединения, то, используя Wi-Fi, вы сможете свободно выбирать места их установки. Несмотря на все это, у технологии Wi-Fi есть несколько недостатков или, точнее сказать, особенностей, которые всегда хотелось доработать, чтобы сделать ее еще более совершенной. Если не углубляться в такие сложные моменты, как безопасность и распределение трафика между несколькими клиентами, то первое, с чем сталкивается каждый, кто использует Wi-Fi дома или в офисе - это ограниченная скорость соединения. На первый взгляд, имеющихся 54Mbits вполне достаточно для нормального серфинга в интернет, работы с почтой, просмотра видео, IP- телефонии и даже для сетевых игр, чувствительным к различным задержкам в сети. Но это только в том случае, когда в сети вы работаете один. Стоит подключиться второму активному пользователю или просто начать параллельно копировать большой объем данных, как вы тут же почувствуете недостаток скорости. Вторая проблема заключается в ограниченном радиусе действия беспроводной сети, приводящая к появлению так называемых мертвых зон, где сигнал будет отсутствовать или его мощность будет настолько незначительной, что о передаче каких-либо данных и речи идти не может. Обычно радиус действия Wi-Fi зависит от планировки помещения, материала, из которого изготовлены стены, мебель и т.д. Обычно, для того, чтобы обеспечить максимальную зону покрытия беспроводной сети, я рекомендую выбрать некоторую точку, равноудаленную от комнат, кухни, ванной, туалета и других помещений, где вы предполагаете использовать доступ в сеть. Но, и это не всегда помогает. Если площадь квартиры достаточно большая, и тем более, если у вас двух-, трехуровневая и более квартира или дом, то для увеличения радиуса действия беспроводной сети приходится использовать дополнительные точки доступа, выполняющие функции ретрансляторов сигнала. Разработчики сетевого оборудования давно пытались победить эти две проблемы, предлагая различные методы увеличения скорости и зоны покрытия. Многие попытки были настолько удачными, что в определенный момент были приняты разработчиками оборудования как некий промежуточный стандарт, правда, использующий различные названия и не всегда обеспечивающий совместимость сетевого оборудования различных производителей. Но как бы то ни было, в 2003 году мы впервые услышали о начале работ над развитием нового беспроводного стандарта IEEE 802.11n, который должен был в пять раз увеличить скорость и заметно расширить зону покрытия. Несмотря на то, что с того момента прошло уже 6 лет, новый стандарт до сих пор ожидает своего окончательного утверждения. И все те устройства, которые мы можем приобрести сегодня, поддерживают черновой вариант нового стандарта IEEE 802.11n Draft 2.0. Возможно, в финальном релизе будет что-то изменено, но уже сейчас производители в один голос утверждают о том, что все эти дополнения будут реализованы программно, и для перехода на окончательную версию IEEE 802.11n будет достаточно перепрошить точку доступа, маршрутизатор или контроллер. Как бы там ни было в будущем, нам интересно, что мы получаем на сегодняшний день. В основе стандарта IEEE 802.11n лежит два ключевых момента: увеличение ширины канала с 20 до 40МГц и использование технологии MIMO (Multiple Input, Multiple Output). Если с увеличением ширины канала все более или менее понятно, то технология MIMO требует некоторых пояснений. Наверняка вы уже встречали беспроводные маршрутизаторы или просто точки доступа, на которых установлено две или три антенны. Собственно говоря, это и есть технология MIMO, которая предусматривает параллельную передачу нескольких потоков данных по нескольким каналам приема-передачи, что в сочетании с увеличением ширины канала дает увеличение пропускной способности беспроводного канала до 300Mbits. На сегодняшний день используется несколько стандартных антенных конфигураций (3х3 или 2х3). Это означает, что устройство имеет три передатчика и три приемника или два передатчика и три приемника. Тем не менее, на рынке можно встретить и другие антенные конфигурации. Например, оборудование, о котором я буду рассказывать ниже, использует конфигурацию 1х2. Как вы можете догадаться, от используемой антенной конфигурации на прямую зависит скорость обмена информацией. Решения 3х3 или 2х3 обеспечивают скорости до 300Mbits, в то время как 1х2 обеспечит скорость до 150Mbits. Помимо увеличения скорости, использование технологии MIMO позволяет увеличить зону покрытия, что достигается благодаря искривлению формы распространиения сигнала от традиционной сферической до непредсказуемой, зависящей не только от антенной конфигурации, но и от планировки квартиры и даже от расстановки мебели. Причем, в отличие от традиционной технологии, где любые предметы являются фактором, уменьшающим площадь покрытия, в технологии MIMO все наоборот. Наличие дополнительных перегородок и мебели только увеличивает зону покрытия. Разобравшись с теоретическими основами новой высокоскоростной технологии беспроводной передачи данных, пришло время познакомиться с ее возможностями на практике. Для этого я подготовил комплект сетевого оборудования ORIENT, поддерживающего черновой стандарт IEEE 802.11n Draft 2.0. Данный комплект состоит из беспроводного маршрутизатора ORIENT Wireless Broadband Router WR514V1 и трех Wi-Fi контроллеров, выполненных в форматах USB (ORIENT Wireless USB Adapter XG801n), PCI(ORIENT WP81RL1) и PCI-E (ORIENT WPE81RL). Итак, обзор возможностей сетевого оборудования начнем с рассмотрения особенностей беспроводного маршрутизатора ORIENT Wireless Broadband Router WR514V1, пришедшего на смену хорошо известной модели ORIENT WR514R, о которой я рассказывал в статье "Wi-Fi для начинающих, Или как построить домашнюю сеть?". Функционально, WR514V1 представляет собой беспроводной (IEEE 802.11n Draft 2.0) маршрутизатор, оборудованный четырьмя 100Mbits портами, рассчитанный на пользователей, ищущих относительно недорогое (2500 рублей) и надежное решение, обеспечивающее высокую скорость беспроводного канала.
Традиционно, знакомство с новым устройством начинаем с изучения его конструктивных особенностей. По большому счету, для маршрутизатора конструкция и внешний вид устройства имеют не столь важное значение, как, например, его программное наполнение, но тем не менее, устанавливая такое устройство на видном месте в доме или офисе, нам очень хотелось бы, чтобы оно выглядело прилично. В этом отношении, WR514V1 предельно прост. Выполненный в кипельно белом корпусе, этот маршрутизатор идеально впишется в любой интерьер. На лицевой стороне устройства расположен традиционный набор индикаторов, имеющих неяркое зеленое свечение и отображающих статус WAN, LAN и WLAN соединений.
На тыльной стороне расположены четыре LAN порта, один WAN порт, разъем для подключения внешнего блока питания, скрытая кнопка перезагрузки устройства и кнопка WPS, которая позволяет забыть про сложную настройку безопасности беспроводной сети.
Антенны, а их в WR514V1 две, расположены на боковых сторонах корпуса. Здесь используются несъемные антенны, крепление которых является единственным недостатком в конструкции маршрутизатора. Дело в том, что используемое крепление не обеспечивает необходимой жесткости, что не позволяет вам точно позиционировать антенны в пространстве. Правда, в реальных условиях, этот конструктивный недостаток не оказывает заметного влияния на скорость и зону покрытия.
Аппаратная начинка маршрутизатора достаточно типична для устройств этого класса. В качестве процессора используется чип Ralink RT1310a, рядом с которым расположены Ethernet свич IP175C и два модуля памяти. Беспроводная часть выполнена на базе Mini-PCI контроллера, в основе которого лежит чипсет RT2760T, отвечающий за поддержку IEEE 802.11n Draft 2.0. Несмотря на достаточно простой, я бы даже сказал игрушечный внешний вид, возможности настройки WR514V1 оказались совсем неигрушечными. В нем есть все или почти все, что позволяет гибко настраивать вашу домашнюю или офисную сеть и решать с его помощью широкий круг задач.
Изучение настроек маршрутизатора начнем с возможностей настройки проводного сегмента. Все параметры, относящиеся к этому сегменту, собраны в разделе "Netwoek Settings". Стоит отметить, что с точки зрения удобства группировки различных параметров, разработчики WR514V1 заслуживают похвалы. Раздел "Netwoek Settings" включает 11 закладок, позволяющих настроить подключение к интернет, внутреннюю и внешнюю маршрутизацию, встроенный межсетевой экран и т.д. Другими словами, здесь есть все для того, чтобы сделать вашу сеть быстрой, функциональной и безопасной.
WR514V1 поддерживает пять типов соединения с интернет, включая статический и динамический IP, PPPoE, PPPTP и L2TP. Настройка соединения не вызывает никаких трудностей. Например, для наиболее популярного VPN (PPPTP) соединения вводим логин, пароль, адрес VPN сервера (поддерживает использование как доменного имени, так и просто IP адрес), выбираем режим назначения IP адреса и DNS серверов (вручную или автоматически), устанавливаем режим установки PPPTP соединения и, в случае привязки вашего аккаунта к MAC адресу, указываем его в ручную или используем функцию клонирования MAC адресов. Для обеспечения правильного учета денег за внешний и внутренний трафик ,некоторые провайдеры требуют использования таблицы статической маршрутизации. Для ее создания используем раздел "Static Route". Кроме этого, маршрутизатор поддерживает динамическую маршрутизацию RIP V1 и V2.
Отдельного внимания заслуживает раздел NAT, где вы можете настроить несколько специальных параметров, отвечающих за способы трансляции внутренних IP адресов. Хочу обратить внимание на наличие двух функций SIP ALG и NetMeeting ALG, необходимых для беспрепятственного прохождения голосового VoIP-трафика через устройство с функцией NAT. Обычно, VoIP операторы поддерживают один из двух способов преодоления NAT: Outbound proxy, STUN. В случае, если это не так, или ваше VoIP устройство не поддерживает ни один из двух способов, то для его регистрации на SIP (Netmeeting) сервере необходимо использовать функцию SIP (NetMeeting) ALG .
Здесь же имеется возможность настроить DMZ, виртуальные сервера, переброс и перенаправления портов, необходимых для доступа к локальным серверам из вне. Говоря о внешнем доступе к вашей локальной сети, необходимо позаботиться о выделенном публичном IP адресе. Если провайдер не предоставляет данную услугу, то можно воспользоваться функцией динамического DNS (DDNS). WR514V1 поддерживает два DDNS сервиса (DynDNS.org и No-IP.com). В одной из своих будущих статей, посвященных домашнему серверу, я расскажу, как грамотно использовать эти сервисы для удобного доступа к вашей сети, используя для этого простое доменное имя. Разобравшись с особенностями настройки внешнего WAN сегмента, переходим к настройке LAN сегмента. Здесь можно выбрать режим статического или динамического (DHCP) назначения внутренних IP адресов. Во втором случае имеется возможность жестко привязать IP адрес к некоторым клиентам.
Для обеспечения безопасности и контроля доступа WR514V1 поддерживает ряд стандартных функций, включая фильтрацию пакетов и URL. Помимо этого, маршрутизатор имеет встроенные средства борьбы с внешними атаками. Функция Intrusion Detection (ID) позволяет эффективно блокировать неуместные, неверные или аномальные запросы.
Для настройки беспроводного сегмента используется раздел Wireless Settings, включающий 5 закладок, отвечающих за настройку базовых и расширенных параметров и безопасность.
Раздел базовых настроек позволяет включить беспроводную сеть, указать имя сети, выбрать режим работы и рабочий канал. В разделе расширенных настроек можно включить режим невидимого имени сети, выбрать необходимую ширину канала (об этом мы говорили выше, при рассмотрении особенностей IEEE 802.11n), а также настроить десяток специальных параметров, назначение которых понятно лишь узким специалистам.
Для обеспечения высокой степени безопасности беспроводной сети WR514V1 поддерживает все современные алгоритмы аутентификации и шифрования информации, доступные для устройств класса SOHO.
Дополнительно имеется возможность привязки беспроводных клиентов по MAC адресу, гарантирующая, что даже если злоумышленнику удастся победить самые современные средства аутентификации, то обойти привязку по MAC адресу, практически, невозможно. К сожалению, часто пользователи беспечно относятся к безопасности сети, ограничиваясь, в лучшем случае, лишь самыми простыми средствами. Объяснить такую беспечность можно только нашей ленью и непониманием серьезности всей ситуации. Дело даже не в том, что к вашей сети может подключиться сосед и воспользоваться вашим выходом в интернет или посмотреть фотографии в общей папке на домашнем компьютере или ноутбуке. Иногда все может быть намного серьезнее. Представьте себе, сидите вы дома, пьете чай, смотрите новый фильм, а в это время рядом с домом останавливается машина, в которой злоумышленник ищет беззащитную сеть, входит в нее, совершает какое-либо кибер преступление и исчезает. Вы подумаете: "Ну и что, я здесь не причем.". Дело в том, что обрабатывая адрес, с которого было совершено преступление, специальные службы выйдут именно на ваш компьютер, в то время как удаленный "клиент" останется никому не видим. И наказание за преступление понесете вы.Так что пренебрегать безопасностью беспроводной сети чревато куда более серьезными проблемами, чем просто израсходованный соседом трафик.
Чтобы упростить процесс настройки безопасности беспроводного соединения, была придумана технология WPS, которая позволяет без специальных знаний быстро настроить безопасное соединение на каждом из беспроводных клиентов. Суть технологии заключается в том, что все параметры передаются с маршрутизатора в контроллер по специальному запросу, выполнить который можно двумя способами. Во-первых, можно использовать кнопку WPS, расположенную на корпусе маршрутизатора. В некоторых контроллерах также имеется такая же кнопка. Если же кнопки нет, то скорее всего она доступна в панели управления беспроводным подключением. Во-вторых, запрос параметров безопасности можно послать с помощью восьмизначного PIN кода, генерируемого в панели управления контроллером.
Настройка WPS не вызывает никаких трудностей. Необходимо лишь выбрать режим работы WPS и способ выполнения запроса. Вот и все. В своей сети я использую режим, когда маршрутизатор является регистратором, а все клиенты подключаются к нему по нажатию кнопки WPS. В этом случае процесс настройки безопасности беспроводной сети занимает каких-то 10 секунд и не требует от пользователя постоянно помнить параметры безопасности. Помимо всего прочего, WR514V1 поддерживает функцию WDS, которая обычно используется в больших и многоуровневых помещениях, где необходимо объединить два проводных сегмента (режим моста) без прокладки дополнительного кабеля или увеличить радиус действия беспроводного сегмента (режим репитера). Ниже схематично изображен принцип работы каждого режима.
Режим моста
Режим репитера По большому счету, настройку маршрутизатора можно считать законченной. Два оставшихся раздела отвечают за служебную информацию и управление маршрутизатором. Здесь я хотел бы обратить внимание на одну уникальную особенность, которую я до сих пор не встретил ни в одном другом маршрутизаторе. Речь идет о возможности автоматического обновления прошивки.
Пользователь может выбрать один из двух режимов автоматического обновления: при загрузке или периодически по расписанию. С одной стороны это очень полезное дополнение, однако, учитывая, что не всегда новые прошивки бывают лучше старых, я бы не стал использовать ни один из этих режимов и дождался бы появления новых прошивок непосредственно на сайте производителя. Итак, с маршрутизатором мы разобрались. Теперь переходим к контроллерам. Напомню, для этого обзора я выбрал три 802.11n контроллера, выполненных в формате USB, PCI и PCI-E. Я не стану детально рассматривать особенности каждого из контроллеров. Обращу внимание лишь на наиболее важные моменты. USB контроллеры являются наиболее универсальным и простым решением для расширения возможностей вашего компьютера или ноутбука. Рассматриваемый в этом обзоре USB контроллер ORIENT Wireless USB Adapter XG801n идеально сочетается с маршрутизатором WR514V1 не только цветом, но и возможностями.
В его основе используется контроллер Ralink RT2770, поддерживающий стандарты 802.11n draft 2.0 и 802.11b/g. Кроме этого, он поддерживает новый стандарт безопасности 802.11i, включающий WPS и стандарт 802.11e (QoS). Контроллер поддерживает антенную конфигурацию 1х2 (два передатчика и один приемник), что обеспечивает максимальную скорость нисходящего потока до 300Mbits, и восходящего потока до 150Mbits. Как вы увидите ниже, такая антенная конфигурация позволяет добиться только 150Mbits в обоих направлениях. Использование контроллера Ralink RT2770 интересно не только с точки зрения поддержки самых современных беспроводных технологий и стандартов, но и с точки зрения цены. Благодаря своей низкой цене, чип RT2770 позволяет строить экономически эффективные устройства. На текущий момент, стоимость контроллера ORIENT Wireless USB Adapter XG801n составляет в среднем 1600 рублей, что несколько дешевле аналогичных контроллеров других производителей, чья цена доходит до 2500-3000 рублей за точно такие же возможности. Следующий контроллер ORIENT WP81RL1 будет интересен тем, кто ищет PCI решение для расширения возможностей своего компьютера. Этот контроллер основан на чипе Ralink RT2780. Этот чип является функциональным аналогом ранее рассмотренного RT2770. Он оборудован двумя антеннами и поддерживает антенную конфигурацию 1х2.
Последний 802.11n контроллер ORIENT WPE81RL, рассматриваемый в этом обзоре, предназначен для шины PCI-E. В его основе лежит чип Ralink RT2890T, отличающийся от двух предыдущих чипов, поддержкой антенной конфигурации 2х3, что обеспечивает скорость обмена до 300Mbits в оба направления. Фактическая скорость для данной антенной конфигурации составляет 300Mbits для нисходящего потока и 150Mbits для восходящего.
Для управления всеми тремя контроллерами используется референсный драйвер Ralink, прекрасно работающий как под Windows XP, так и под Vista. Если вы используете другую операционную систему, то необходимый драйвер можно скачать с сайта производителя.
Драйвер позволяет гибко настроить Wi-Fi контроллер для работы с несколькими профилями, поддерживает технологии WPS и QoS и, что для нас особенно важно, позволяет видеть реальную пропускную способность в обоих направлениях.
Переходим к самому интересному - тестированию скорости беспроводного соединения. Для того, что бы вам было проще оценить реальные возможности беспроводного стандарта IEEE 802.11n, для начала приведу результаты тестов скорости классического стандарта IEEE 802.11g.
Как вы можете видеть, реальная скорость IEEE 802.11g не превышает 26Mbits для нисходящего канала и 21Mbits для восходящего. В принципе, ничего удивительного. Теперь посмотрите, чего позволяет достичь использование IEEE 802.11n в режиме, когда один компьютер подключен по Wi-Fi, а второй по кабелю. Для наглядности на графике приведены результаты теста, когда оба компьютера подключены по кабелю (крайний левый и правый потоки на диаграмме).
Пропускная способность беспроводного канала не уступает проводному. Скорость в обе стороны колеблется в диапазоне 80-101Mbits, в то время как скорость проводного канала постоянна и находится на уровне 98Mbits. Скорость беспроводной сети зависит не только от числа беспроводных клиентов, но и от расстояния до точки доступа. По сравнению с IEEE 802.11g, IEEE 802.11n обеспечивает заметно лучшее покрытие. Если в стандарте IEEE 802.11g, при заметном удалении, скорост палате до 18Mbits и ниже, то в стандарте IEEE 802.11n vs наблюдаетм также заметное падение до 81-50Mbits, но этого более чем достаточно для нормальной работы. Справедливости ради стоит отметить, что возможности, реализованные в рассматриваемом сетевом оборудовании ORIENT, впрочем, как и в оборудовании других производителей, несколько отстают от самых современных тенденций. Сегодня производители анонсируют беспроводное оборудование с поддержкой скоростей выше 480Mbits. Но как бы то ни было, даже эти реальные 100Mbits являются серьезным подспорьем для тех, кто остро ощущает недостаток традиционного стандарта IEEE 802.11g. Тем более, что по цене, сетевое оборудование ORIENT выгодно отличается от других брендов, не уступая им по функциональным возможностям. Автор выражает благодарность компании "ORIENT" и лично Елене Николаевой, директору по маркетингу компании "Ориент" (http://www.orientrus.ru/ ) за предоставленное оборудования и помощь, оказанную при подготовке этого материала.
Теги:
Wi-Fi.
Комментарии посетителей
Комментарии отключены. С вопросами по статьям обращайтесь в форум.
|
|