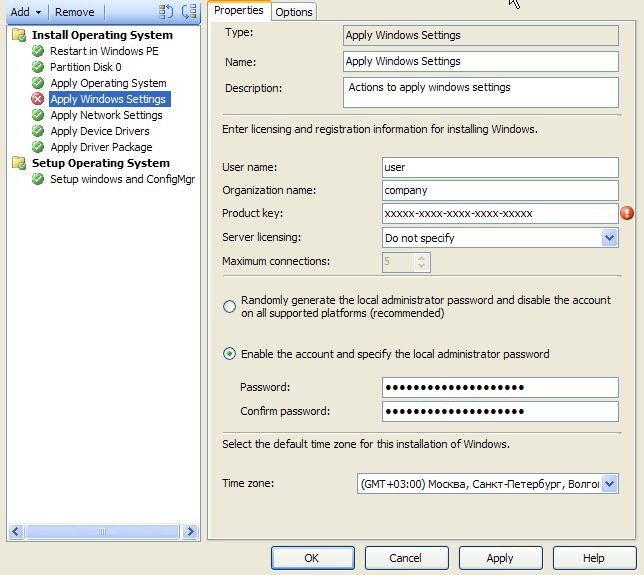Установка операционной системы - одна из операций, которую периодически необходимо проводить системному администратору. Особенно рутинной она становится, когда нужно одновременно установить ОС на несколько компьютеров. Хорошо, если их будет три или четыре, а представьте, что вам поручили подготовиться к открытию офиса в новом городе и одновременно нужно установить 50 или 100 компьютеров. Естественно, что процесс ручной установки операционной системы на каждый компьютер займет очень много времени. В статье будет рассмотрена установка сервера Windows Deployment Services и ролей System Center Configuration Manager 2007 в среде Windows Server 2003 в режиме работы сайта SCCM 2007 – mixed mode. Статья подразумевает, что читатель обладает начальными знаниями по работе с SCCM 2007. Способы установки ОС в SCCMConfiguration Manager 2007 предлагает нам несколько способов установки операционных систем:
Установка из сетевой папки является более предпочтительным вариантом для операционных систем Windows 2000 и Windows XP. Хотя эта установка требует больше времени, однако она позволяет полностью избавиться от проблем с несовместимостью аппаратных уровней (уровней HAL). Следует отметить, что установка из сетевой папки, это именно установка (как с CD\DVD диска), а не развертывание эталонного WIM образа. Системные требованияOperation System Deployment использует технологию Windows Deployment Services для распространения образов на клиентские компьютеры. Для использования OSD в среде сайта SCCM нужно выполнить следующие условия:
Требование 512 МБ оперативной памяти обусловлено размером занимаемым Windows PE 2.0 в памяти компьютера при развертывании. Windows Preinstallation Environment (Windows PE) - прединсталяционная платформа Microsoft, которая пришла на смену MSDOS при установке операционной системы. Помимо своей основной функции, подготовки компьютера к установке операционной системы, может быть использована в качестве самостоятельной ОС (LiveCD) для запуска сторонних программ. Для хранения образа системы Configuration Manager использует файлы формата WIM. Windows Imaging Format (WIM) – это файл, ориентированный формат образов, который предоставляет значительные преимущества по сравнению с более распространенными сегодня сектор-ориентированными форматами. Формат WIM позволяет также хранить несколько образов в одном WIM-файле. Формат WIM существенно уменьшает размер файловых образов, используя методы сжатия и хранения единичных копий. (WIM-файлы содержат одну физическую копию файла для каждого экземпляра этого файла в образах, содержащихся в WIM-файле, что существенно уменьшает размер WIM-файлов, содержащих несколько образов). Кроме этого, формат WIM-образов позволяет проводить неразрушающее развертывание. Это означает, что Вам не нужно делать резервную копию информации, находящейся на томе, куда устанавливается образ, так как процедура установки образа не приводит к удалению существующего содержимого диска. В формате WIM распространяются все последние ОС Microsoft: Windows Vista, Windows 7 и Windows Server 2008. Windows XP не доступна в качестве готового WIM образа, однако, мы можем самостоятельно установить Windows XP на эталонный компьютер, а затем сохранить полученный образ в формате WIM. OSD поддерживает операционные системы, начиная с версии Windows 2000 SP4. Давайте рассмотрим следующий сценарий - установка Windows XP на новый компьютер. Хотя Windows XP существует уже более 7 лет, и жизненный цикл этой системы подходит к своему финальному этапу, она все еще является самой распространенной клиентской операционной системой в мире. Преимущества OSD SCCM над WDSПоскольку распространение операционных систем в SCCM базируется на WDS, многие читатели могут задаться вопросом: «В чем же заключаются плюсы от использования OSD»? В OSD вы работаете с последовательностью задач (task sequence), таким образом, вы можете создавать различные сценарии установки и при этом использовать для них один образ WIM. Например: вам необходимо установить ОС на два типа компьютеров с разным набором программ. Для первого типа необходимы: Windows Vista и Microsoft Word, для второго - Windows Vista, Microsoft Office (Word+Excel+Outlook+Powerpoint), архиватор, антивирус и ряд других программ. В случае использования WDS у нас есть несколько вариантов решения это задачи: мы можем внедрить все программы в один WIM файл, или использовать несколько WIM файлов, каждый для своего типа компьютеров. Понятно, что это не очень удобно - мы тратим место на сервере под несколько WIM файлов, устанавливается не минимальный необходимый набор программ и т.д. Другим выходом, в случае использования WDS, может стать установка программ через групповые политики. Этот метод также имеет свои минусы. Если же мы используем SCCM, то благодаря возможности построения различных последовательностей задач (task sequence), мы используем один образ WIM для установки на все типы компьютеров с любым набором программ. И это касается не только установки программ, но и драйверов, и обновлений безопасности. В OSD SCCM возможно устанавливать операционные системы на неизвестные\новые компьютеры. Причем установка на неизвестный компьютер не потребует от системного администратора дополнительных усилий. Неизвестным компьютером в среде сайта SCCM будет компьютер, не содержащий записи в базе данных сайта. Такими компьютерами могут быть: новые, впервые подключающиеся к сети компьютеры, компьютеры без установленного агента SCCM. В OSD вы можете забыть о необходимости установки драйверов для компьютера. Все драйвера могут быть интегрированы в единую базу, которую удобно поддерживать и обновлять. Размер базы неограничен. Установка WDSДля начала, необходимо установить WDS. Для Windows Server 2003 установка WDS доступна через пункт «Установка компонентов системы», оснастки «Установка и удаление программ». Найдите и отметьте для установки компонент «Службы развертывания Windows». Для установки этого компонента вам, возможно, понадобиться диск с инсталляционными файлами Windows Server 2003. После завершения установки компонента находим в консоли администрирования сервера (Пуск – Панель управления – Администрирование) пункт «Службы развертывания Windows» и запускаем консоль, выбираем сервер и щелкаем по нему правой кнопкой мыши, контекстное меню – «Настроить сервер». В окне появившегося мастера указываем место нахождения папки RemoteInstall, хорошей практикой будет держать эту и другие папки SCCM на выделенном NTFS томе. Следующим шагом необходимо настроить взаимодействие с DCHP-сервером. Если службы DHCP и WDS установлены на одном и том же сервере, необходимо в окне мастера настройки служб развертывания Windows отметить параметры: «Не прослушивать порт 67» и «Настроить тег 60 DCHP-параметра для значения «PXEClient»». В следующем окне мастера, отмечаем пункт «Не отвечать никаким клиентским компьютерам», поскольку отвечать компьютерам у нас будет SCCM. На этом настройка WDS завершена. Закройте консоль администрирования WDS и забудьте о ней! Не добавляйте никаких образов в WDS, все это делается через консоль SCCM. Кстати, можно настроить сервер WDS и из командной строки: WDSUTIL /Initialize-server /Reminst:"D:\RemoteInstall" Проверяем настройки DHCP-сервера и дописываем туда еще один тэг: 66 – имя сервера загрузки. Установка роли PXE сайта SCCMТеперь переходим к установке роли PXE сайта SCCM. В консоли администрирования SCCM «Configuration Manager Console» переходим Site Database-Site-Site Settings-Site Systems-Сервер WDS\SCCM-правой кнопкой мыши контекстное меню – New roles. Если вы установили WDS на отдельный сервер, и при этом на этот сервер не было предварительно развернуто ни одной другой роли SCCM, тогда нужно в консоли SCCM вначале добавить объект-сервер, через команду New-Server. Находим среди доступных ролей «ConfigMgr PXE service point» и выбираем ее для установки. На первой странице появившегося мастера проверяем FQDN-имя сервера, указываем с помощью каких учетных данных будет установлена роль (служебный аккаунт SCCM или произвольная учетная запись). SCCM выведет сообщение, о необходимых портах для своей работы. Если внутри сети применяются фаерволы, проследите, чтобы они были настроены на пропуск пакетов от SCCM по следующим портам: UDP 67, 68, 69, 4011. На следующей странице мастера можно ограничить ответы сервера SCCM каким-либо одним сетевым интерфейсом, а также задаем пароль для входа в режим установки. Пароль может быть полезен, чтобы пользователи не смогли случайно войти в режим установки при загрузке компьютера, и не переустановили себе операционную систему. Затем, генерируем сертификат и назначаем учетную запись для доступа к базе данных SCCM. Просматриваем страницу «Summary», еще раз соглашаемся с изменениями нажатием кнопки «Next». Роль PXE SCCM успешно установлена. После этого необходимо включить поддержку неизвестных компьютеров в SCCM. В консоли администрирования SCCM выбираем раздел Site manager – Site Systems – сервер SCCM – ConfigMgr PXE service point – свойства необходимо установить галочку «Enable unknown computer support»
Устранение неполадок установки WDS-PXEЕсли у вас возникли какие-то проблемы с работой связки WDS-PXE, решить которые штатными средствами вы не в состоянии, попробуйте просто переустановить WDS и PXE SCCM в следующем порядке:
И:
Далее не забываем проверить настройки DHCP, в определенной подсети настраиваем тэги 60, 66, 67: 60 - имя сервера с WDS, либо IP 66 - имя сервера с WDS, либо IP 67 - SMSBoot\x86\wdsnbp.com Завершение настройки WDS-PXEТеперь осталось проверить некоторые пункты установки, и можно переходить к процессу захвата и развертыванию образа. В консоли администрирования SCCM выбираем пункт Site database – Computer management - Operation System Deployment. Далее по тексту указание на пункт OSD в консоли администрирования SCCM будет означать обращение именно к этому разделу либо его подразделам.
Загрузочные образыДля начала проверим, создались ли у нас образы для загрузки. Переходим к пункту «Boot image». По умолчанию создается два образа загрузки для х86 систем и х64 систем соответственно. Если по какой- либо причине они не создались, или вы удалили их, можно добавить эти образы через команду «Add boot image». Стандартные образы хранятся в папке установки SCCM – \Microsoft Configuration Manager\OSD\boot. Стоит отметить, что в общем случае у вас для загрузки будет использоваться тот образ, который соответствует вашей архитектуре. Не стоит путать разрядность образа загрузки и разрядность устанавливаемой операционной системы. В принципе, если не планируется устанавливать x64 версии операционных систем, то можно смело использовать для загрузки только образ x86, он будет успешно загружаться на любых процессорах. Щелкаем правой кнопкой на образе загрузки и открываем свойства.
Иногда бывает, что стандартный загрузочный образ не может начать процесс установки. Чаще всего это связано с тем, что Windows PE не может найти подходящие драйверы для сетевой карты. На вкладке Windows PE вы можете добавить эти драйвера. Не стоит злоупотреблять добавление драйверов! помните, что все драйвера будут распакованы в память компьютера при загрузке. Добавляйте драйвера только для тех сетевых плат и контроллеров дисков, которые отказываются работать со стандартными драйверами. Также на этой вкладке можно включить поддержку командной строки в среде Windows PE (вызывается по нажатию кнопки F8), и установить собственные обои для программы загрузки.
Если у нас в одном WIM файле содержится несколько образов, а формат WIM такое позволяет, то мы можем задать используемый образ на вкладке Data Source
На вкладке Distribution Settings мы можем указать использование опции multicast. Мультикаст - это новая возможность в SCCM 2007 R2, которая позволяет отдавать образ одновременно на несколько машин, таким образом, снижая загруженность сети. Включите опцию, если собираетесь устанавливать одинаковую версию ОС одновременно на несколько компьютеров.
Теперь необходимо опубликовать загрузочный образ на точке распространения (Distribution point). В консоли администрирования SCCM перейдите к пункту OSD-Boot image- Distribution point – правой кнопкой мыши контекстное меню – New Distribution point. В появившемся мастере обязательно выберите точку распространения \\SCCM\SMSPXEIMAGES$ и вашу стандартную точку распространения. Важно! Точка SMSPXEIMAGES$ является служебной точкой распространения только для образов загрузки. Обычные образы установки не нужно распространять на эту точку. Подготовка эталонного компьютераПришло время ненадолго отвлечься от настройки Configuration Manager и настроить эталонный компьютер. Самой большой проблемой при установке Windows XP является несовместимость аппаратно-зависимого уровней (уровней HAL) и драйверов контроллеров дисков. Подробнее об уровнях HAL http://support.microsoft.com/kb/309283/ru Если парк компьютеров у вас стандартный, то такая проблема, скорее всего, обойдет вас стороной. Если же, компьютеры у вас закупались в разное время, и Core 2 Quad соседствует с Pentium IV и Celeron, то возможно вам придется создавать несколько образов. Но перед тем как делать несколько образов попробуйте такой способ: находите компьютер, у которого HAL соответствует «Однопроцессорный компьютер с ACPI», ACPI APIC UP HAL (Halaacpi.dll) (посмотреть уровень HAL можно в диспетчере устройств раздел «Компьютер») и делаете захват эталонного образа именно с этого компьютера. Такой образ, должен без проблем установиться и на многопроцессорные компьютеры, что в принципе покрывает большинство современных рабочих станций. Кроме того, ошибку Stop 0x0000007b могут вызвать неправильные драйверы контроллера диска. И, хотя на большинстве рабочих станций применяются стандартные контроллеры, драйверы которых присутствуют в Windows XP, вы можете столкнуться с рабочей станцией, которая требует для своей работы определенного драйвера. Нам поможет утилита Sysprep. Программа подготовки системы (Sysprep.exe) применяется в целях подготовки установленной копии Windows для создания образа. Драйверы контроллеров лучше интегрировать в Windows XP через программу Sysprep. Для добавления в файл sysprep.inf списка стандартных и уже установленных контроллеров измените файл sysprep.inf следующим образом: [Sysprep] BuildMassStorageSection = Yes Выполните команду sysprep –bmsd и в файл sysprep.inf будут добавлены известные системе драйверы контроллеров дисков. *pnp0a00=c:\windows\inf\machine.inf *pnp0a01=c:\windows\inf\machine.inf *pnp0a04=c:\windows\inf\machine.inf *pnp0a03=c:\windows\inf\machine.inf pci\cc_0604=c:\windows\inf\machine.inf pci\cc_0601=c:\windows\inf\machine.inf pci\cc_0602=c:\windows\inf\machine.inf pci\cc_0600=c:\windows\inf\machine.inf pci\cc_0500=c:\windows\inf\machine.inf Если нам необходимо добавить драйвера вручную, то заполняем секцию [SysprepMassStorage] файла sysprep.inf ;VIA PCI\VEN_1106&DEV_3349&CC_0104 = c:\drive\viamraid.inf PCI\VEN_1106&DEV_6287&CC_0106 = c:\drive\viamraid.inf ;ITEATAPI PCI\VEN_1283&DEV_8212&SUBSYS_00011283 = c:\drive\iteatapi.inf; 8212/CX Код устройства «PCI\VEN_1106&DEV_3349&CC_0104» можно узнать из inf-файла драйвера, c:\drive\viamraid.inf - путь к нашему драйверу. Важно! Драйвер должен будет находиться на диске перед снятием образа. Кроме того, при снятии образа Windows XP может генерировать запросы на установку драйверов. Стоит также обратить внимание на используемый тип дисков IDE или SATA. У вас могут возникнуть проблемы, если эталонная ОС была установлена на более «быстрый» диск, чем диск, на который устанавливает операционная система. К примеру, попытка установки образа снятого с SATA диска на IDE диск может заканчиваться ошибкой BSOD. Теперь пора перейти к наполнению эталонной станции программами. Определите для себя наиболее распространенный набор программ, которые установлены на всех ваших рабочих станциях. Естественно для каждой компании этот набор программ будет различным. При создании образа стоит учитывать, необходима ли масштабная установка. Так, если предстоит в кратчайший срок развернуть несколько десятков или сотен копий ОС, то лучше включить все программы в образ, возможно создав несколько разных образов для разного набора программ. Если же, установка планируется в текущем режиме, то рекомендую вынести установку программ в отдельный пункт. К тому же SCCM позволяет устанавливать программы, на этапе развертывания операционной системы. Что же стоит установить в эталонном образе:
Зачем ставить .net Framework 3.5? На большинстве клиентских компьютеров вам рано или поздно придется установить либо .net Framework 2.0 или 3.0. Пакет .net Framework 3.5 содержит в себе и тот и другой, поэтому логичнее установить его сразу. Разумеется, вы можете его не устанавливать, если считаете что платформа .net вам не нужна. Да, в случае исключения большого количества программ из образа в раздел распространения программ SCCM у нас увеличивается время установки ОС. Но в случае установки на один-два компьютера, время установки для нас становиться не критичным, зато появляется гибкость в распространении программ, поскольку программы не интегрированы жестко в WIM файл, а устанавливаются дополнительно. Снятие образа установкиВ SCCM есть два базовых способа снятия образа:
Первый способ подразумевает установку операционной системы, автоматическую установку программ и обновлений, и затем снятие эталонного образа. Такой способ больше подходит для обновления уже существующего WIM образа Windows XP, либо для использования с Windows Vista\Windows 7. Я предпочитаю второй путь – создание диска с системой захвата образа. Отдав диск захвата (Capture disk) службе технической поддержки, вы избавите себя от необходимости периодически обновлять образ системы. Эти действия будут происходить без вашего вмешательства силами специалистов техподдержки, при определенных условиях – обновление образа системы не потребует от вас, как администратора SCCM вообще никаких действий. Создание задания «Build and capture reference operating system image» фактически не отличатся от процесса создания обычного task sequence, который мы рассмотрим дальше. Этот пункт доступен через консоль администрирования SCCM OSD - Task sequence – правой кнопкой мыши контекстное меню New – Task Sequence - Build and capture reference operating system image. Рассмотрим процесс создания диска захвата. Отмечу, что в роли диска захвата может выступать USB\CD\DVD диски. В консоли администрирования SCCM выбираем OSD-Task sequence – правой кнопкой мыши контекстное меню – Create task sequence media. В появившемся мастере выбираем пункт «Capture media». Выбираем тип диска CD\DVD и место хранения образа. На следующей странице мастера, выбираем используемый образ загрузки. В большинстве случаев подойдет образ х86. Указываем точку распространения. Просматриваем страницу Summary, нажимаем next и ждем несколько минут, пока создастся образ диска. Теперь записываем этот образ на диск. После записи диска возвращаемся к нашему эталонному компьютеру. Вставляем диск в CD-ROM и видим запуск программы
Напомню, что папка Sysprep уже должна существовать на разделе с операционной системой. Иначе мы получим сообщение об ошибке.
Затем мы указываем место хранения образа и учетные данные для подключения к этой сетевой папке. После того как мастер закончит снятие образа, в указанной папке на сервере появиться файл образа эталонного компьютера в формате WIM. Теперь необходимо добавить образ в базу Configuration Manager. В консоли администрирования SCCM переходим к разделу Operation System Deployent – Operation System Images-Add operating system Image. В появившемся мастере указываем размещение файла образа в сети, вводим название, версию и комментарий. Остальные пункты оставляем по умолчанию и жмем кнопку «Finish» - образ готов. В консоли администрирования находим образ в разделе OSD-Operation System Image – Имя образа - правой кнопкой мыши контекстное меню -Свойства. Переходим на вкладку Image , где можем увидеть сводку WIM файла.
Теперь необходимо опубликовать образ на точке распространения. OSD-Operation System Image – Имя образа-Distribution point - правой кнопкой мыши контекстное меню - New distribution point. В появившемся мастере отмечаем точку распространения. Важно помнить, что точку \SMSPXEIMAGES$ мы не отмечаем! Создание пакета установки агента Configuration ManagerРассмотрим создание пакета установки программы на примере агента ConfigManager. В консоли администрирования SCCM переходим к пункту Site database – Computer management – Software distribution – Packages – правой кнопкой мыши контекстное меню New –Package from definition и выбираем Configuration Manager Client update .Указываем, что пакет будет содержать инсталляционные файлы (Always obtain files from a source directory). Если мы работаем с консоли на сервере SCCM, то выбираем вариант «Local drive on site server», и указываем путь к инсталяционным файлам клиента, по умолчанию «C:\Programm files\Microsoft Configuration Manager\Client\ ». Если же мы работаем с консолью с рабочей станции администратора, то следует указать сетевой путь: «\\server_sccm\SMS_SITECODE\Client». После создания пакета, в консоли SCCM разворачиваем пункт с нашим пакетом и переходим к разделу Programs. Заходим в свойства «Advanced client silent upgrade». Нам важно убедиться, чтобы в параметре Command line была прописана строка «CCMSETUP.EXE /noservice SMSSITECODE=AUTO». Если ее там нет, необходимо ее прописать. После этого переходим к разделу Distibution point и опубликовываем пакет на основной точке распространения. Более подробно о создании пакетов: http://itband.ru/2009/06/software-deploy-in-system-center-configuration-manager-2007/ Создание пакета драйверов.Для начала, необходимо добавить драйвера в базу сайта Config Manager. Для этого, драйвера должны быть расположены в сетевой папке, и сервер SCCM должен иметь разрешение на чтение данной папки. В консоли администрирования SCCM переходим к OSD-Drivers – правая кнопка мыши, контекстное меню – Import. В появившемся мастере указываем UNC путь к папке с драйверами. На странице «Add driver to packages» необходимо создать новый пакет драйверов (New package) указав место расположения драйвера – сетевую папку, в которой будут храниться все драйверы пакета. Эта папка может быть скрытой с помощью символа $. В этом же мастере, при необходимости мы можем добавить драйвер к образам загрузки Windows PE2. Если вы решили добавить драйвер к образу загрузки, то не забудьте поставить галочку напротив параметра «Update distribution point when finished». После завершения мастера импортирования драйвера, не забудьте указать точку распространения для пакет драйверов. В консоли администрирования SCCM переходим к OSD-Driver packages – Distribution point - правая кнопка мыши, контекстное меню – New distribution point. Важно! Существует ограничение: Windows XP не поддерживает загрузку более 150 драйверов на клиента. Причем из личного опыта эта цифра равна даже 144. Создание последовательности заданий установки (task sequence)Теперь, когда у нас есть WIM файл с образом Windows XP, мы можем вернуться к процессу создания последовательности установки (task sequence). В меню администрирования SCCM переходим к пункту OSD – Task Sequence – правой кнопкой мыши контекстное меню New - Task Sequence. В появившемся мастере выбираем вариант установки из файла образа (Install an existing image package). Затем вводим название пакета, наш комментарий, а так же выбираем загрузочный образ для пакета. На следующей странице нажимаем на кнопку «Browse» и выбираем файл с образом WIM. Если в файле несколько образов, то нужно выбрать, какой из них мы будем устанавливать. Вводим ключ установки и действие над учетной записью локального администратора – либо устанавливаем пароль, либо отключаем. На следующей странице мастера указываем, вводить ли компьютер в рабочую группу или домен. Не забываем что для ввода в домен, мы должны указать учетную запись с соответствующими правами. На странице «Install ConfigMgr» мастера создания Task Sequence с помощью кнопки Browse указываем пакет установки агента SCCM. Следующая страница (State migration) позволяет нам захватить настройки пользователя и системы, но поскольку развертывание мы выполняем на чистую машину, то снимаем галочки с раздела захвата настроек пользователя и компьютера. Кроме того, для использования данной возможности в будущем необходимо будет установить комплекты Microsoft Delpoyment Toolkit 2008 (MDT) и User State Migration Tool (USMT) на сервере SCCM. На последующих страницах, указываем что обновления, не будут загружаться в процессе установки ОС (Don’t install any software updates) и при необходимости указываем, какие программы будут установлены на компьютер, в ходе развертывания ОС. Разумеется, для этого предварительно необходимо создать соответствующие пакеты программ. Завершаем процесс создания последовательности задач установки ОС просмотром страницы «Summary». В принципе, почти все готово для развертывания образа, но я предлагаю вам немного отредактировать полученный task sequence. В консоли администрирования выбираем OSD – Task sequence - имя нашего задания - правой кнопкой мыши контекстное меню - Edit. В появившемся окне можно отредактировать любые свойства задания, при необходимости удалив или добавив новые пункты. Начнем с подготовки диска компьютера. По умолчанию SCCM предлагает создать на жестком диске один NTFS раздел. Возможно, кому-то это покажется неудобным. Изменим распределение дискового пространства так, чтобы диск C занимал у нас 15Гб, а все остальное стало диском D. Переходим к пункту «Partition disk 0» в разделе «Volume» выбираем редактирование свойств записи «Default (primary)». В появившемся окне задаем размер первого диска (рис 8). Затем создаем новый раздел (кнопка с символом звездочки). Теперь жесткий диск будет разбит на два раздела.
Рисунок 8 Свойства разметки диска в Task sequence Переходим к следующему пункту (Apply operating systems), указываем какой образ операционной системы будем применять. А так же указываем, на какой раздел жесткого диска будет установлена система. В пункте («Apply Windows Settings») проверяем данные для регистрации системы: имя пользователя, компании и серийный номер ключа. Пункт («Apply network settings») ответственен за сетевые настройки. При необходимости мы можем прописать IP адрес и другие сетевые настройки вручную, но лучше все же использовать для этого DHCP. Переходим, к пункту с драйверами («Apply device drivers»). По умолчанию task sequence создается так, чтобы обращаться к базе драйверов на сервере SCCM, однако для установки Windows XP через WIM необходимо устанавливать драйвера через пакет. Поскольку установка драйверов через категорию нам не подходит, создадим пункт установки драйвера через пакет. Меню Add-Drivers-Apply driver package-имя пакета с драйверами С помощью кнопки «Browse» выбираем какой пакет будет использоваться для установки драйверов. С помощью кнопок Move up и Move down переносим пункт Apply device driver ниже пункта Аpply driver package. Поскольку именно в этом пункте задаются настройки применения всех драйверов или только совместимых, а также поведение системы при установке неподписанных драйверов. При необходимости добавляем произвольные шаги последовательности установки, например такие как – установка программ или обновлений. На этом подготовку к развертыванию можно считать оконченной. Назначение установки операционной системы на коллекцию компьютеровКоллекция (collection) — группа объектов (пользователи, компьютеры, группы безопасности), объединенная, по какому либо признаку. Мы будем работать со стандартной коллекцией ConfigManager 2007 R2 – коллекцией для неизвестных компьютеров – All unknown computers. До версии SCCM 2007 R2 установка на неизвестные для сайта SCCM компьютеры была возможна только при использовании сторонних средств, а в частности скрипта pxefilter.vbs из комплекта MDT 2007. Если хотите установить ОС на компьютер, который уже является клиентом SCCM сайта, просто добавьте этот компьютер в члены соответствующей коллекции. Кроме того, для нового компьютера мы можем вручную создать запись в базе данных сайта через пункт OSD –Computer association. Для этого нам потребуется MAC адрес сетевой карты компьютера. В таком случае, мы сможем сразу задать имя компьютера, которое примениться при установке. Для того чтобы назначить установку операционной системы на коллекцию необходимо в консоли SCCM выполнить OSD – Task sequence – имя задания – правой кнопкой мыши контекстное меню – Advertise. В появившемся окне мастера вводим имя для задания распространения, выбираем созданный нами task sequence и коллекцию («All unknown computers»), на которую будет применяться это задание. Также, обязательно нужно отметить использование PXE для этого задания («Make this task sequence avialable to boot media and PXE»). На следующей странице выбираем время, с которого будет доступно задание для клиентов. Важно! Не устанавливаете принудительную установку операционной системы (mandatory assignment) если вы не уверены в своих действиях. Неверная установка данного параметра, вместе с назначением задания на ошибочную коллекцию, приведет к переустановке все компьютеров этой коллекции. Остальные параметры можно оставить по умолчанию. После этого SCCM полностью готов к развертыванию операционной системы на клиентские компьютеры. Теперь перейдем к целевому компьютеру. В BIOS компьютера выставьте первым вариантом загрузки – загрузку по сети (PXE BOOT), а вторым загрузку с жесткого диска. Включите компьютер, при загрузке вы увидите экран подобный этому . После нажатия клавиши F12 начнется загрузка и запуск системы Windows PE. Установка Windows XP через WIM файлы в SCCM является нетривиальной задачей. Помимо отсутствия фабричного файла WIM (как Windows Vista\Windows 7) и следовательно необходимости создавать свой файл образа системы, нужно еще решить проблему несовместимости уровней HAL и установки драйверов. Надеюсь что данная статья поможет вам лучше ориентироваться в возможностях продукта system Center Configuration Manager 2007. Специально для журнала Системный администратор (www.samag.ru)
Теги:
установка, SCCM, itband, Алексей Тараненко.
Комментарии посетителей
Комментарии отключены. С вопросами по статьям обращайтесь в форум.
|
|
 Для облегчения труда системного администратора компания Microsoft создавала различные средства автоматизации процесса установки ОС. В начале это были файлы ответов и Remote Installation Services (RIS), затем Windows Deployment Services (WDS). Сегодня я расскажу вам об Operation System Deployment (OSD) в SCCM 2007 R2.
Для облегчения труда системного администратора компания Microsoft создавала различные средства автоматизации процесса установки ОС. В начале это были файлы ответов и Remote Installation Services (RIS), затем Windows Deployment Services (WDS). Сегодня я расскажу вам об Operation System Deployment (OSD) в SCCM 2007 R2.