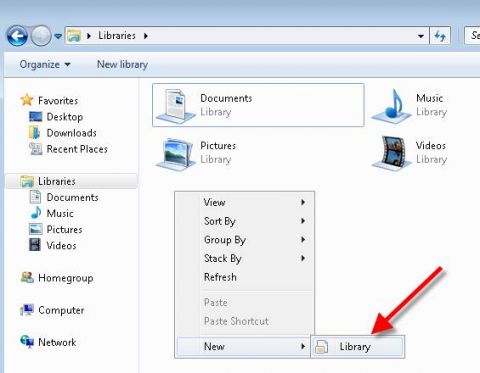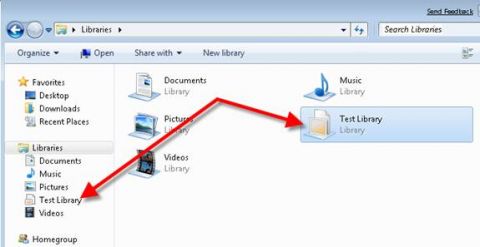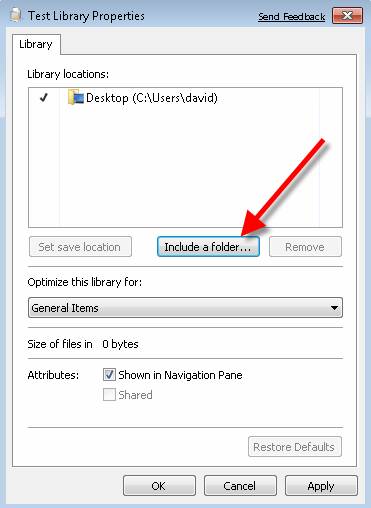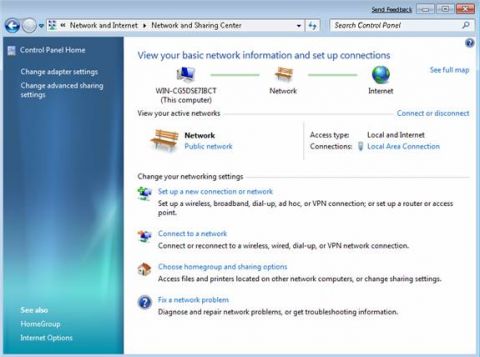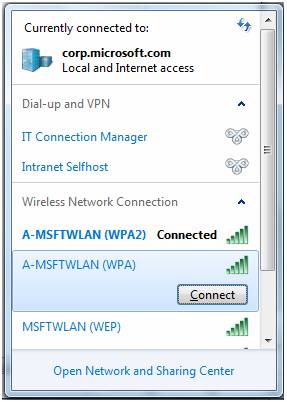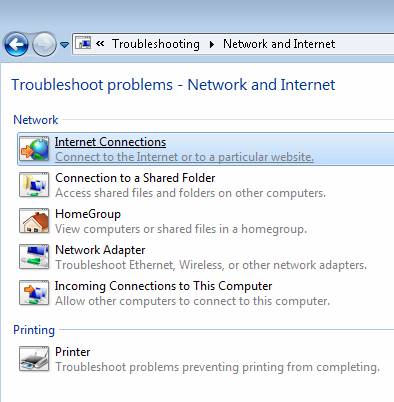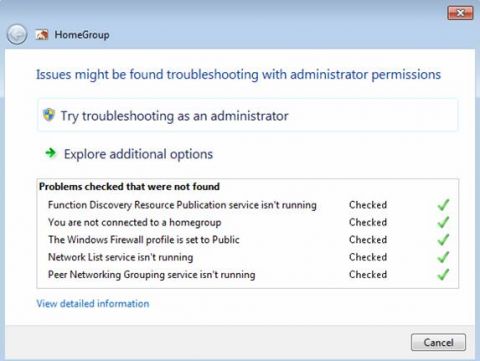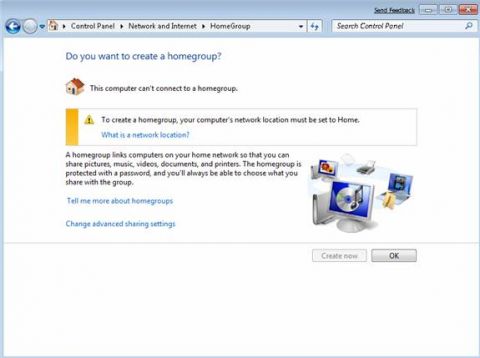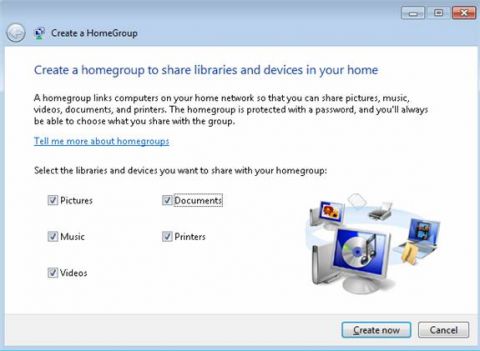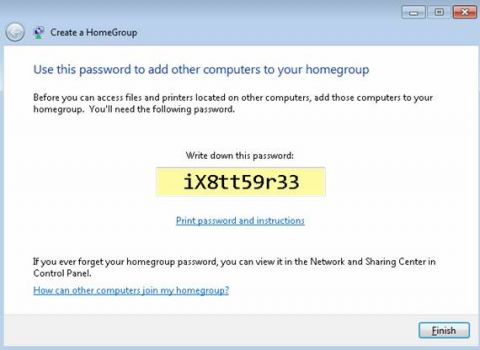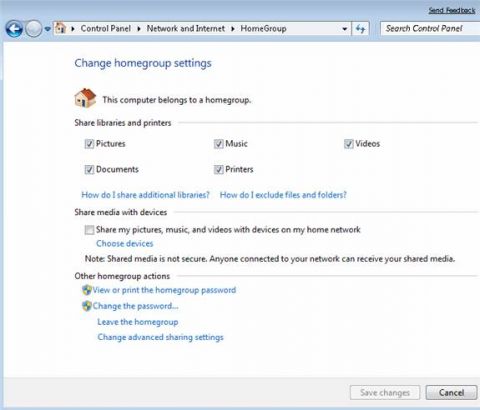Windows 7 предлагает конечным пользователям и администраторам несколько новых функций работы с сетью. Давайте рассмотрим десять основных новых функций работы с сетью в Windows 7’ 1. БиблиотекиОдна из новых сетевых функций Windows 7 собирает данные с нескольких источников в единую папку. Ее можно назвать виртуальным каталогом. По сути это индексированный вид нескольких источников данных. Благодаря этой новой функциональности библиотек многие общие папки пользователей в Windows 7 были переименованы. В Windows Vista у нас были папки Документы, Загрузки, Фотографии, Видео и Музыка. В Windows 7 эти папки были переименованы и теперь у нас есть папки Личные документы, Личные загрузки, Личные фото, Личное видео и Личная музыка. Да, другими словами, все папки в корневом каталоге пользователя получили дополнительное слово Личный (Personal). Как я уже говорил, для этого была причина, которая заключается в том, что мы теперь имеем возможность использовать библиотеки и различать личные (частные) и публичные документы. Помимо этих папок личных документов каждый компьютер Windows 7 имеет публичную папку под названием Общие документы (Public Documents). Целью Библиотек (Libraries) является объединение этих частных и публичных документов в один каталог документов (равно как и другие библиотеки, создаваемые пользователями). Таким образом, стандартными библиотеками в Windows 7 будут:
На мой взгляд, самым удобным в новых библиотеках Windows 7 является возможность создания собственных библиотек. Как это сделать? Очень просто. В проводнике просто перейдите к Библиотекам, нажмите правой клавишей и выберите опции Новая – Библиотека.
Рисунок 1: Создание библиотеки Windows 7 Здесь ваша новая библиотека будет включена в список библиотек в навигационной панели всех видов проводника (если вы отметите опцию показывать в навигационной панели (show in navigation pane)). Рисунок 2: Результаты создания библиотеки Windows 7 После создания библиотеки вам нужно решить, что будет в нее включено. Для этого нажмите правой клавишей на папке и выберите Свойства (Properties). В закладке Библиотека нажмите Добавить, выберите папку, затем нажмите Включить в библиотеку (Include in Library). Вы можете включить в библиотеку столько папок, сколько захотите.
Рисунок 3: Включение папок в библиотеку Windows 7 Конечно, включение папок в вид библиотеки является очень важным для того, чтобы библиотека была полезна. 2. Изменения в управлении сетями и общим доступомВ Windows Vista центр управления сетями и общим доступом (Network and Sharing center) был отличной функцией. В нем было множество опций и вещей, которые можно было использовать, но они могли вводить в заблуждение. В Windows 7 центр управления сетями и общим доступом был упрощен. Вот как он выглядит: Рисунок 4: Центр управления сетями и общим доступом Windows 7 Опции управления сетями и общим доступом были перемещены в окно Выбор опций домашней группы и общего доступа (Choose homegroup and sharing options) (которое мы рассмотрим чуть позже), а оставшиеся навигационные опции были перемещены в другие окна меню. Я также считаю, что раздел показать активные сети (view your active networks) сейчас выглядит лучше и более прост для понимания. Лично я хотел бы, чтобы в окне управления сетями и общим доступом было больше технических сетевых деталей. Однако, у меня технический склад ума, и поэтому я так считаю. Представители компании Microsoft, вероятно, просто хотели оградить менее опытных пользователей от технических деталей работы с сетью. 3. Просмотр доступных сетей (View Available Networks - VAN)Хотя функция ‘Просмотр доступных сетей’ или сокращенно VAN звучит так, словно это сложный и абсолютно новый тип виртуальной сети, на самом деле это не так. Однако эта функция довольно полезна. По сути, функция VAN позволяет вам просматривать все доступные сети и подключаться к ним непосредственно из системного трея. Вот как она выглядит:
Рисунок 5: View Available Networks (VAN) – фото предоставлено Microsoft.com Поскольку сегодня пользователи более мобильны и нуждаются в подключении к различным типам сетей, данная функция очень полезна. 4. Super Fast Wake up and Boot, Smart Network Power, and Wake on LAN for WirelessНекоторые из новых функций Windows 7 предназначены для ускорения работы системы или сбережения потребляемой энергии. Вот три примера:
5. BranchCacheBranchCache – это отличная функция для пользователей офисов филиалов и ИТ администраторов. Благодаря BranchCache, когда удаленные пользователи Windows 7 получают доступ к файлам или интернет содержимому на сервере Windows 2008 R2 головного офиса, эти данные загружаются в удаленный офис. Во второй раз, когда этому Windows 7 ПК, или другому ПК Windows 7 нужны эти данные или интернет содержимое, доступ к ним становится гораздо быстрее, поскольку они уже записаны в кэш. BranchCache может работать в двух режимах ‘ Hosted Cache или Distributed Mode. В режиме Hosted Cache сервер Windows 2008 R2 в офисе филиала является центральным кэширующим сервером для этого офиса. В режиме Distributed Mode сервер Windows 2008 R2 не требуется, а данные записываются в кэш машин Windows 7 в офисе филиала. Прежде чем поднимать красный флаг безопасности, вы должны знать, что BranchCache соответствует всем параметрам безопасности Windows и всегда осуществляет проверку, чтобы убедиться, что последние версии файлов, необходимых ПК Windows 7, были загружены. 6. Усовершенствования виртуализацииБлагодаря улучшениям виртуализации Windows 7, когда вы запускаете Windows 7 в режиме VDI (интерфейс виртуальной машины - virtual desktop interface), конечные пользователи будут испытывать более качественную работу. Для того чтобы помочь вам представить, как это работает, представим, что у вас есть сервер Hyper-V, и вы используете Windows 7 в качестве гостевой машины на этом сервере. Конечные пользователи, использующие клиенты-терминалы, могут подключаться к гостевой виртуальной машине Windows 7 на этом сервере. Ранее, в Windows XP или Vista, были ограничения в работе пользователей по сравнению с традиционным стационарными машинами. В Windows 7 многие из этих ограничений были устранены. Вот что предлагает Windows 7 при использовании в режиме VDI:
Еще одним новшеством в Windows 7 и VDI является Windows Vista Enterprise Centralized Desktop (VECD) лицензия. 7. Исправление сетевых проблемОдним из моих любимых изменений в сетевых параметрах Windows 7 является обновленная версия возможности диагностика и исправление (diagnose and repair). В Windows 7 если вы хотите получить помощь по исправлению сетевых проблем, вы просто нажимаете Исправить проблему сети (Fix a network problem). Звучит просто и ясно, не так ли? Именно это мне и нравится. В центре управления сетями и общим доступом если вы нажмете Исправить сетевую проблему , у вас откроется следующее окно с вопросом о том, что вы хотите исправить:
Рисунок 6: Исправление сетевых проблем Windows 7 выполнит поиск и постарается исправить любые сетевые проблемы, которые вы выберите. ОС даже спросит, хотите ли вы исправить проблему от имени администратора Windows. Вот как выглядит исправление домашней группы: Рисунок 7: Исправление сетевой проблемы 8. Улучшения QoSХотя Quality of Service (QoS) не является той функцией, о которой пользователи задумываются, они ощущают все «прелести», когда эта функция перестает работать. Windows 7 предлагает несколько усовершенствований QoS. QoS на базе URL является одним из новых улучшений Windows 7 QoS. Поскольку многие очень важные производственные приложения были перемещены в хостинговые веб среды, QoS на базе URL является возможностью для ИТ администраторов в повышении приоритета этих приложений по сравнению с менее важными приложениями. Это может быть и не столь удивительная функция, но она очень полезна для производительности и работы конечных пользователей. 9. DirectAccessМне нравится, как в Microsoft характеризуют новую функцию Windows 7, DirectAccess -
Сочетание этих двух вещей делает DirectAccess стоящей функцией, чтобы заинтересоваться ею. Так что же такое DirectAccess? Сегодня мобильные пользователи могут подключиться к корпоративной сети через VPN, но это не всегда просто и при настройке этого решения могут возникать трудности. DirectAccess – это ответ на проблему, позволяющий конечным пользователям быстро и просто подключиться к корпоративной сети без необходимости в использовании VPN. ИТ администраторам DirectAccess позволяет управлять ноутбуками, даже если они не подключены через VPN. ИТ администратор может запланировать обновление ПО или внесение изменений в конфигурацию во время следующего подключения устройства с помощью DirectAccess. 10. Домашняя группаИ, конечно, самой лучшей новой сетевой функцией в Windows 7 для домашних и малых сетей является функция домашней группы homeGroup. По сути, домашняя группа – это простой способ подключения компьютеров в домашней сети, чтобы они могли совместно использовать рисунки, музыку, видео, документы и принтеры. Для доступа к домашней группе используется один пароль, что значительно упрощает создание и подключение к домашней группе. Для настройки Windows 7 Homegroup, вам нужно нажать Выбор опций домашней группы и общего доступа (Choose Homegroup and Sharing Options) в центре управления сетями и общим доступом в Windows 7, а затем выбрать опцию Создать (Create now) (при этом сетевое расположение установлено как Дом). Рисунок 8: Создание HomeGroup Вам будет задан вопрос о том, к какому типу личного содержимого вы хотите предоставить общий доступ в HomeGroup. Рисунок 9: Создание Windows 7 Homegroup Вы сможете выбирать содержимое, к которому будет предоставлен общий доступ в homegroup.
Рисунок 10: Просмотр пароля Windows 7 для подключения к homegroup Вам будет предоставлен единый пароль, используемый на всех компьютерах для подключения к homegroup. Когда все готово, центр управления домашними группами и общим доступом будет выглядеть примерно так: Рисунок 11: Домашняя группа Windows 7 настроена
Теги:
Windows 7.
Комментарии посетителей
Комментарии отключены. С вопросами по статьям обращайтесь в форум.
|
|