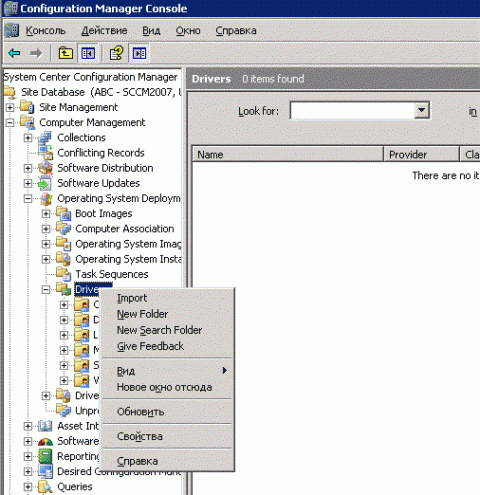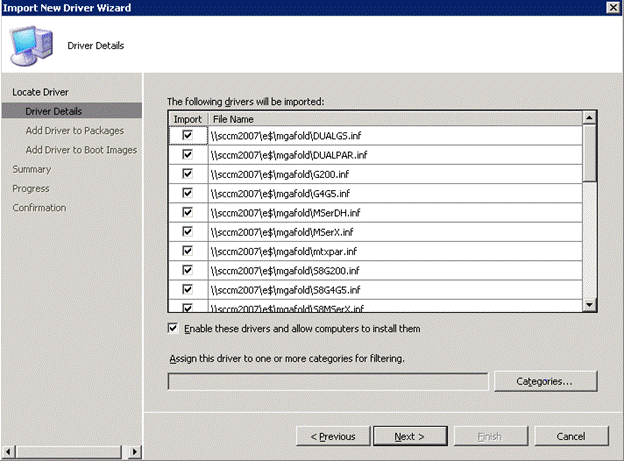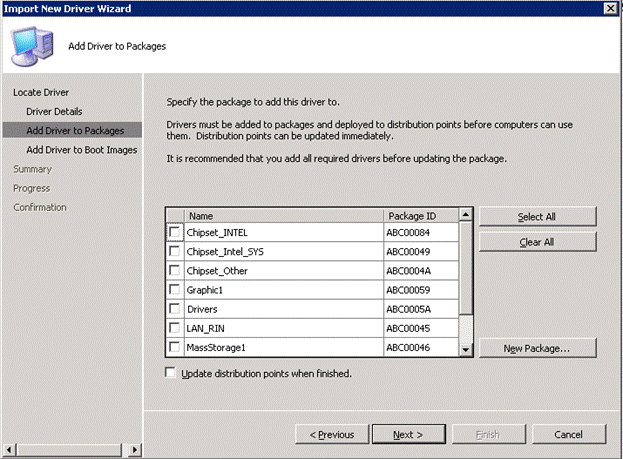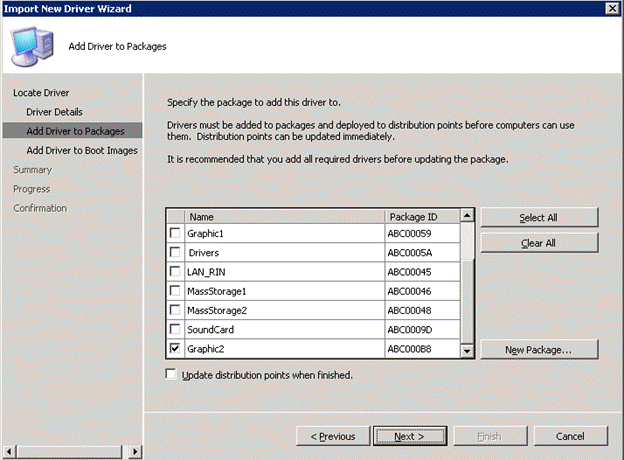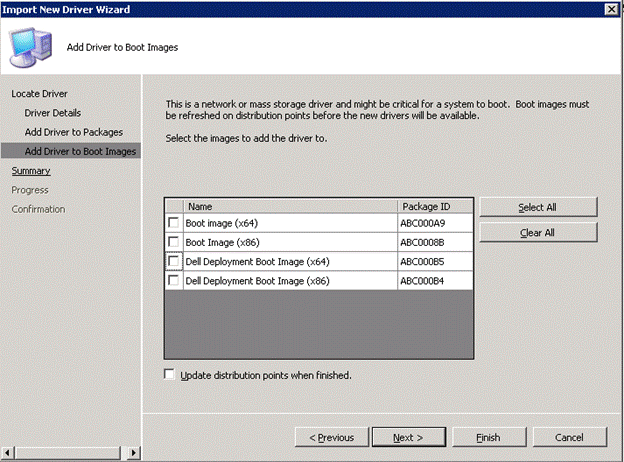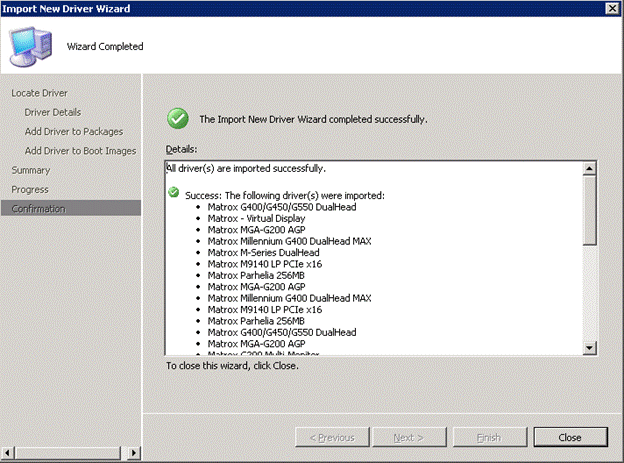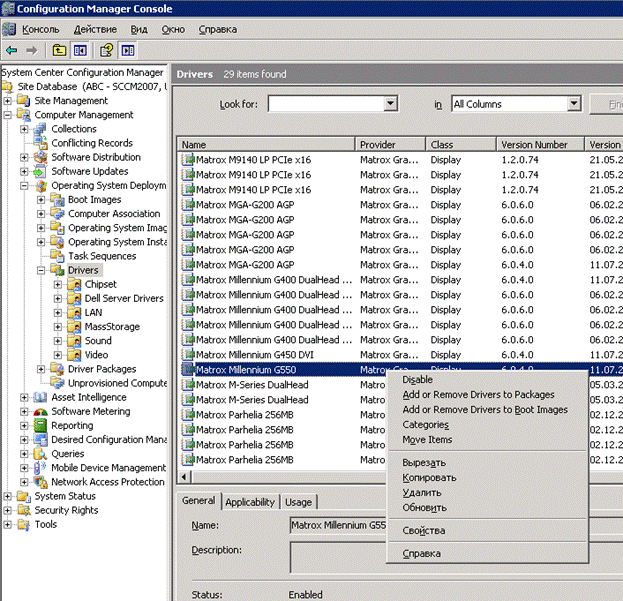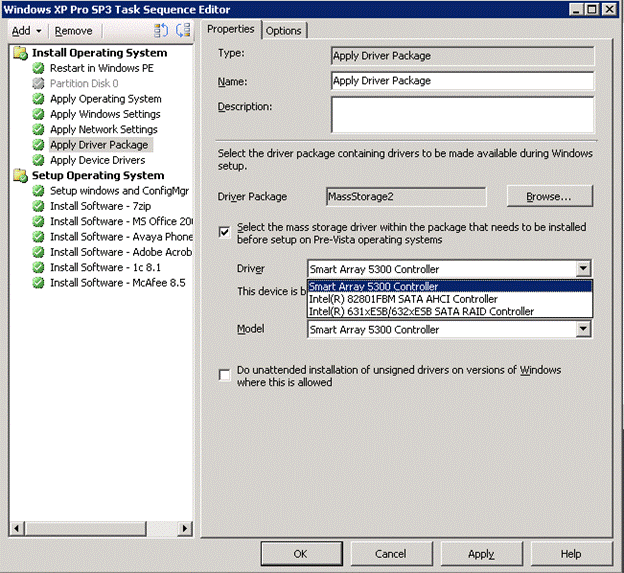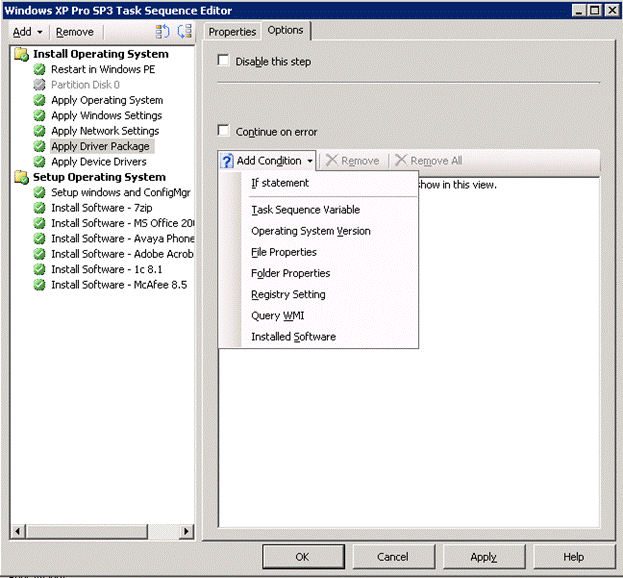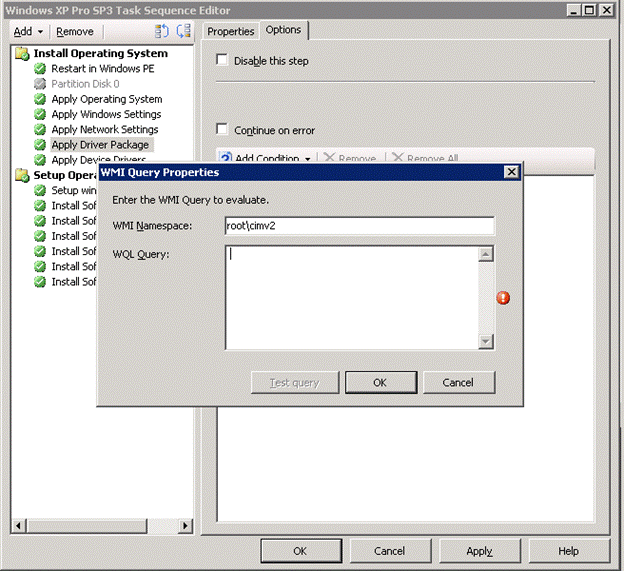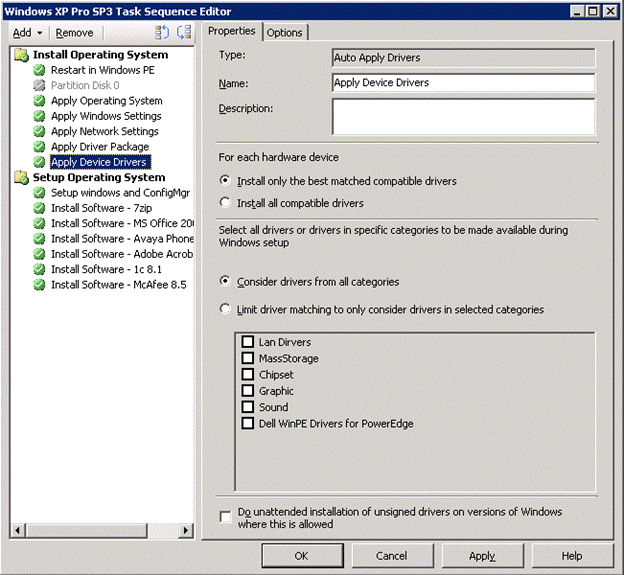Чтобы Configuration Manager 2007 мог работать с драйверами, необходимо вначале внести их в базу драйверов. Сделать это можно через консоль администрирования Configuration Manager Console: Site Database –Computer management – Operation system deployment – Drivers – Import. Для удобства администрирования вы можете создавать в структуре Drivers обычные папки или папки поиска. Если с режимом обычной папки, я думаю, вопросов не возникнет, то режим папки поиска (Search folder) - это хорошо известные нам еще по WSUS виртуальные папки, которые динамически формируют свое содержимое в зависимости от заданных в настройках условий. Например, все драйвера, название которых содержит слово «Intel». Это было небольшое лирическое отступление. Импорт драйверовИтак, для того чтобы добавить драйвер в базу SCCM выбираем пункт «Import» и в появившемся мастере выбираем способ добавления драйверов «Импортировать все драйверы из следующего сетевого папки» (Import all drivers in the following network path (UNC)). Второй доступный вариант позволяет выбрать отдельный файл драйвера. Естественно добавлять мы можем файлы либо в формате inf либо в формате txtsetup.oem. После нажатия клавиши Next SCCM 2007 произведет поиск доступных файлов описания драйверов в папке и выведет их список. При это вы можете исключить не нужные драйверы, снимая галочки с записей. Также вы можете задать категорию драйверов. Применение категорий драйверов значительно облегчает их поиск и применение в Task Sequence, это скорее инструмент фильтрации. Именно категориями драйверов вы будете оперировать в шаге «Автоматическое применение драйверов « (Auto Apply Driver) Task Sequence. Чтобы задать категорию нажмите кнопку Categories и в появившемся окне либо отметьте уже существующие категории, либо создайте новые. Способ фильтрации и соответственно разбития категорий зависит только от вас. Это может быть деление на драйвера:
На следующем шаге нам необходимо выбрать пакет, в который будут входить данные драйвера. Все драйвера должны входить в пакеты и быть распространенными на точках обновления для того чтобы клиент мог их установить входе развертывания ОС. К созданию пакетов драйверов стоит подходить более ответственно, чем к созданию категорий. Чем отличаются пункты Apply Drive Package и Auto Apply Drivers в Task Sequence?Apply Drive Package копирует все драйверы пакета на клиент, вне зависимости от того, нужны они клиенту или нет. Когда их следует применять:
Во всех остальных случаях, а в особенности при использовании Windows Vista\Windows 7, мы можем использовать автоматическую установку драйверов Auto aply drivers. Также необходимо учитывать операционные системы, которые вы собираетесь распространять. Для Windows XP \ Windows 2000 существует ограничение на 150 драйверов для пакета. В реальной жизни, я сталкиваюсь с ситуацией, когда Task Sequence вызывает ошибку при попытке копирования 145 по счету файла драйвера на клиент. <![LOG[Adding C:\drivers\143 to plug-and-play search path.]LOG]!><time="17:06:39.296+-240" date="10-14-2008" component="OSDDriverClient" context="" type="0" thread="1664" file="driverinstaller.cpp:424"> <![LOG[Copying "\\SCCM2007.OFFICE.RU\SMSPKGE$\ABC00046\2A173E62-D65C-4E88-A435-A714684B2BC0" to "C:\drivers\144".]LOG]!><time="17:06:39.296+-240" date="10-14-2008" component="OSDDriverClient" context="" type="1" thread="1664" file="driverinstaller.cpp:312"> <![LOG[Adding C:\drivers\144 to plug-and-play search path.]LOG]!><time="17:06:39.343+-240" date="10-14-2008" component="OSDDriverClient" context="" type="0" thread="1664" file="driverinstaller.cpp:424"> <![LOG[sDevicePath.length() < XP_MAX_DEVICEPATH, HRESULT=80004005 (e:\nts_sms_fre\sms\client\osdeployment\osddriverclient\sysprepdriverinstaller.cpp,246)]LOG]!><time="17:06:39.343+-240" date="10-14-2008" component="OSDDriverClient" context="" type="0" thread="1664" file="sysprepdriverinstaller.cpp:246"> Напомню, что драйверы должны обязательно входить в какой-либо пакет. Если существующие пакеты вас не устраивают, можно создать новый пакет, нажав на кнопку «New Package». В появившемся окне задаем имя и комментарий к пакету, а так же сетевой путь, в который будет содержать файлы драйверов. После нажатия кнопки OK пакет драйверов появится в окне выбора и будет отмечен галочкой. Не забывайте обновлять пакеты драйверов на точке распространения! На следующем шаге мастера мы можем добавить драйвера к загрузочному образу Windows PE. Чаше всего такая необходимость возникает, когда на клиенте установлена сетевая карта, которая не поддерживает стандартные драйвера WinPE, либо когда необходимо указать драйверы для контроллера дисков. Не стоит увлекаться и добавлять драйвера к загрузочным образам просто на всякий случай. Любое добавление драйверов увеличивает объем памяти, который будет занимать среда Windows PE на клиенте. Как увидеть драйвера которые входят в состав загрузочного образа?В консоли администрирования Site Database –Computer management – Operation system deployment - Boot перейдите к интересующему вас образу и нажмите кнопку свойства. На вкладке Windows PE вы увидите, какие драйвера будут использованы данным загрузочным образом. Сможете добавить или удалить необходимый драйвер.
После нажатия кнопки Next и просмотра итоговой страницы мы видим процесс добавления драйверов в базу.
Теперь драйвера добавлены в базу Configration Manager 2007 и отображаются в консоли администрирования. Выделив все или часть драйверов, мы можем отсортировать их по разным папкам. При нажатии на правую кнопку мыши появляется контекстное меню, в котором мы можем выключить драйвер, добавить или удалить его из пакета или образа загрузки, а также перенести в другую папку. В данный момент нас интересует кнопка Свойства. Самой интересной является вкладка Applicability. На ней задаются поддерживаемые платформы, а также модели оборудования, для которых применим данный драйвер.
Добавление драйверов в Task SequenceПосле того как мы добавили драйвера в базу SCCM перейдем к тому, ради чего, собственно все и затевалось – к настройке Task Sequence. Пункты работы с драйверами добавляются в Task Sequence через меню Add-Drivers Рассмотрим добавление пакета драйверов. Выбор применяемого пакета доступен через кнопку Browse пункта Driver Package. Кроме того нам доступны два параметра, это выбор драйвера для контроллера дисков (Select the mass storage driver…) и поведение с неподписанными драйверами (Do unattended installation…). Одной из «фишек» Task Sequence является возможность применять его пункты, только когда они соответствуют определенному условию. Например, в случае с драйверами мы можем указать несколько пакетов, и WMI запрос, который будет проверять, соответствует ли компьютер определенному критерию - производитель или модель материнской платы. При выборе автоматической установки драйверов, мы можем указать для поиска всю базу или только определенные категории. Кроме того, доступен выбор установки всех драйверов или только совместимых, а также поведение при работе с неподписанными драйверами.
Разное & ПолезностиОткуда брать драйвера:
Если вы, как и я, являетесь счастливыми обладателями целого зверинца техники, и один только перечень материнских плат применяемых в вашей организации занимает несколько листов, то пожалуй, лучшим вариантом для вас является использование готовых сборок драйверов. Я пользуюсь этим сайтом: http://driverpacks.net/. Важно! Источник драйверов должен быть доверенным! Если в драйвер будет внедрен вредоносный код, то исполнятся он будет с правами системы, и вылечить такую машину потом будет очень сложно. Как определиться, какие драйвера необходимы Инвентаризация аппаратной части и отчеты в SCCM. Даже по базовым отчетам можно легко составить список оборудования которое применяется в вашей организации и соответсвенно определиться с необходимыми драйверами. Что делать, если драйвер доступен только как файл установки (exe\msi) Для начала попробуйте понаблюдать, что происходит при запуске приложения. Возможно, инсталлятор производит распаковку файлов во временный каталог, и уже оттуда запускается установка драйверов. Используйте ProcessMonitor для слежения. Второй вариант, установка таких драйверов через распространение программ (Software deployment) в SCCM. Многие приложения поддерживают ключи автоматической установки: /q /s /nq. Создавайте обычный пакет установки приложения, и ставьте драйвер через него. Удаление всех драйверов Иногда необходимо отчистить базу драйверов. В этом может помочь скрип для удаления драйверов http://myitforum.com/cs2/blogs/rtrent/archive/2008/11/12/script-to-delete-drivers.aspx.
Теги:
itband, Алексей Тараненко, SSCM, OSD.
Комментарии посетителей
Комментарии отключены. С вопросами по статьям обращайтесь в форум.
|
|
 Пожалуй, одним из основных плюсов, при использовании OSD SCCM 2007, является возможность хранить драйвера устройств вне файла WIM. Таким образом, во-первых, уменьшается размер образа WIM, а во-вторых, мы существенно снижаем количество необходимых файлов.
Пожалуй, одним из основных плюсов, при использовании OSD SCCM 2007, является возможность хранить драйвера устройств вне файла WIM. Таким образом, во-первых, уменьшается размер образа WIM, а во-вторых, мы существенно снижаем количество необходимых файлов.