Службы терминалов могут работать в двух режимах:
1) Remote Desktop for Administration (ранее известный как Terminal Services in Remote Administration mode)
Этот режим предназначен для предоставления операторам и администраторам возможности удаленного доступа к серверам и контроллерам доменов. Сервер, настроенный для удаленного администрирования не требует дополнительного лицензирования, в этом режиме возможно только два одновременных подключений.
2) Terminal Server mode
Этот режим не имеет ограничений по количеству подключений, но требует дополнительного лицензирования. Решению проблемы активизации необходимых лицензий и посвящена эта статья. В неактивизированном состоянии сервер проработает 120 дней (в Windows 2000 - 90 дней).
Прежде всего нужно включить режим Terminal Server mode, это делается через апплет панели управления (Control Panel) "Add or Remove Programs". Так же нам необходима установленная служба Terminal Server Licensing.
Далее можно непосредственно приступать к активизации необходимых лицензий, эта задача состоит из двух частей. Первая - это активизация лицензии для самого Terminal Server`а, а вторая - это установка client access licenses (CALs) - лицензий, определяющих количество одновременно подключенных пользователей.
Итак, самое главное:
1) Запускаем Terminal Server Licensing (Start -> Control Panel -> Administrative Tools-> Terminal Server Licensing)
2) Выбираем терминал сервер который мы хотим активировать, далее right-click и Properties. На вкладке Installation Method выбираем метод установки Web Browser (в Windows 2000 - WorldWideWeb).

3) Переходим на вкладку Required Information, заполняем поля различной лабудой и жмем OK

4) На терминал сервере, который мы активируем, right-click и Activate Server, запустится Terminal Server License Server Activation Wizard. Знакомимся с описанием и жмем Next

5) Выбираем метод активации Web Browser (в Windows 2000 - WorldWideWeb), жмем Next.

6) На этом шаге нам необходимо обратится на сайт M$ https://activate.microsoft.com/ для получения license server ID.

7) На веб-сайте Terminal Server Licensing выбираем опцию Activate a license server и жмем Next

8) На этом шаге нам нужно заполнить поля, помеченные (*). Product ID берем из Terminal Server License Server Activation Wizard (см. шаг 6), остальные поля заполняем той же лабудой, что и на шаге 3. После того жмем Next, далее проверяем введенную инфу и опять жмем Next.

9) Если все правильно, то мы получим необходимый license server ID, сайт https://activate.microsoft.com/ закрывать не нужно, он нам пригодится в дальнейшем для получения client access licenses (CALs).
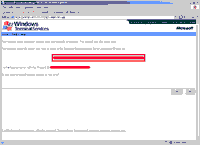
Вводим полученный license server ID в Terminal Server License Server Activation Wizard (см. шаг 6), а так же желательно распечатать страничку или сохранить где-нибудь license server ID, он может потом потребоваться. Жмем Next.

На этом, первая часть, активизация самого сервера терминалов завершена.

10) Для установки client access licenses (CALs), вторая часть, нужно проверить, что галочка Start Terminal Server Client Licensing Wizard установлена и нажать Next. Мы увидим приветствие мастера установки клиентских лицензий. Знакомимся и информацией и жмем Next.

11) На этом шаге нам опять нужно будет обратится на сайт https://activate.microsoft.com/, а точнее, на ту страницу, которая упоминалась на шаге 9 (она должна быть открыта). На вопрос "Do you wish to install license tokens at this time?" отвечаем Yes (см. шаг 9).

12) На этом шаге нам нужно заполнить поля, помеченные (*). License Server ID берем из Terminal Server CAL Installation Wizard (см. шаг 11), в качестве License Program выбираем Enterprise agreement (обязательно, иначе не прокатит!), остальные поля заполняем теми же данными, что и на шаге 3. После этого жмем Next.

13) Самый главный шаг! Тут необходимо выбрать:
Product Type - Windows Server 2003 Terminal Server Per Device Client Access License
(в Windows 2000 - Windows 2000 Server Terminal Services Client Access License (per-device))
Quantity - количество лицензий необходимых вам
Agreement Number -
Далее жмем Next, проверяем введенную инфу и опять жмем Next.

14) Если все правильно, то мы получим необходимый license key pack ID, который вводим в Terminal Server CAL Installation Wizard (см. шаг 11), жмем Next а потом Finish.

Вот, собственно, и все. :)

