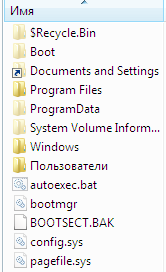Оглавление
- Аннотация
- Введение
- Исходные данные
- Установка Windows XP
- Восстановление загрузчика Windows Vista
- Создание конфигурации с двойной загрузкой
- Восстановление загрузчика без установочного диска Windows Vista
- Использование сторонних программ
- Заключение
Аннотация
В этой статье рассматривается порядок установки Windows XP на компьютер, где уже установлена Windows Vista. И последовательность действий, необходимых для создания конфигурации с двойной загрузкой, когда при включении компьютера доступно меню выбора операционной системы для загрузки.
Введение
Безусловно, более правильной последовательностью установки Windows является установка младшей версии перед старшей. В этом случае сохраняется возможность загрузки более старой системы, а после установки более новой ОС появляется меню выбора загружаемой системы.
Стоит отметить, что, несмотря на возможность сосуществования Windows XP и Windows Vista на одном компьютере, существуют некоторые ограничения. Например, удаляются точки восстановления Windows Vista после загрузки Windows XP.
Но что же делать, если Windows Vista уже установлена, а на компьютер необходимо установить Windows XP. Статья призвана помочь обойти подводные камни тем, кто планирует установку Windows XP после Windows Vista.
Если устанавливать Windows XP после Windows Vista, как и в случае с установкой Windows 2000 после Windows XP , в результате теряется возможность загрузки в более новую операционную систему. При установке более ранней версии Windows программа установки перезаписывает все данные в основной загрузочной записи (MBR), загрузочном секторе и загрузочных файлах. Более ранние версии Windows несовместимы с новым методом загрузки более новой системы. В частности Windows Vista использует новое хранилище данных конфигурации загрузки. Это хранилище содержит меню загрузки и все сведения об операционных системах, установленных на компьютере. Следовательно, файл Boot.ini из более ранней версии операционной системы Windows не может быть использован для ее запуска.
Исходные данные
Компьютер под управлением Windows Vista (в данном случае использовалась редакция Business).
Жесткий диск содержит два раздела: С - с установленной Windows Vista и D – раздел, на который будет произведена установка Windows XP. Оба раздела основные, активным является С.

Рисунок 1 - Управление дисками
CD/DVD-приводу назначена буква E (будет использоваться в командах).
Установочный диск Windows XP для установки на второй раздел.
Установочный диск Windows Vista для восстановления загрузки.
Установка Windows XP
Установка Windows XP ничем особо не будет выделяться и останавливаться подробно на этом вопросе нет смысла. Естественно при установке вы должны указать второй раздел диска.

Рисунок 2- Выбор раздела для установки Windows XP
После установки Windows XP ни выбора операционных систем при загрузке ни, соответственно, возможности загрузки Windows Vista не будет.
Обратите внимание, что на активном разделе (C), где ранее располагались только несколько файлов, необходимых для загрузки Windows Vista, теперь записаны файлы загрузки Windows XP.
|
|
Рисунок 3 - Файлы Vista | Рисунок 4 - Файлы XP |
Далее рассмотрим способ восстановления загрузки Windows Vista и создания записи загрузки Windows XP.
Восстановление загрузчика Windows Vista
Для восстановления загрузки Windows Vista необходимо воспользоваться установочным диском Windows Vista.
Загрузитесь с установочного диска Windows Vista
Выберите язык установки и ввода, при этом, учитывая, что нам необходимо будет вводить несколько команд, лучше сразу выбрать язык ввода США
Выберите вариант «Восстановление системы» внизу окна следующего за выбором языка.
Выберите операционную систему для восстановления и нажмите «Далее».
Выберите пункт «Командная строка».

Рисунок 5 - Восстановление системы
В командной строке введите команду
E:\boot\Bootsect.exe /NT60 All
Результатом выполнения команды будет восстановление основной загрузочной записи системы Windows Vista и загрузочного кода, который передает управление диспетчеру загрузки Windows.
После этого загрузка Windows Vista будет восстановлена, но по-прежнему выбора операционных систем при загрузке компьютера не будет, что мы и исправим далее.
Создание конфигурации с двойной загрузкой
Команды в следующей процедуре выполняются в командной строке. В системе Windows Vista эти команды необходимо выполнять в командной строке с повышенными правами пользователя. Для этого нажмите кнопку Пуск, выберите пункт Стандартные, щелкните правой кнопкой мыши ярлык командной строки и выберите пункт Запуск от имени администратора.
Последовательно выполните следующие команды.
%windir%\system32\Bcdedit /create {ntldr} /d "Microsoft Windows XP"
%windir%\system32\Bcdedit /set {ntldr} device partition=C:
%windir%\system32\Bcdedit /set {ntldr} path \ntldr
%windir%\system32\Bcdedit /displayorder {ntldr} /addlast
Примечание. Синтаксис утилиты Bcdedit.exe вы можете просмотреть по команде
Bcdedit /?
После выполнения этих команд при загрузке компьютера вам будет предоставлена возможность выбора ОС для загрузки.

Рисунок 6 - Выбор ОС для загрузки
Возможно, многим будет удобнее уменьшить таймаут выбора загрузки ОС, который по умолчанию составляет 30 секунд. Для настройки этого параметра воспользуйтесь командой
%windir%\system32\Bcdedit /timeout XX
Где XX – время таймаута в секундах.
Обратите внимание, что для запуска Windows XP необходимы следующие файлы:
- Ntldr
- Boot.ini
- NTDetect.com
В системе Windows XP эти файлы расположены на системном разделе, который помечен как активный. По умолчанию эти файлы в Windows XP являются скрытыми системными файлами. Windows Vista не использует эти три файла, а запускается с помощью скрытого системного файла Bootmgr и других необходимых файлов, расположенных в папке \Boot.
Восстановление загрузчика без установочного диска Windows Vista
В предыдущем разделе была рассмотрена процедура восстановления загрузчика Windows Vista с использованием установочного диска, но как быть в случае если установочного диска нет? В первую очередь такая ситуация актуальна для владельцев ноутбуков так как, зачастую, предустановленную систему не сопровождает установочный диск. Производители ноутбуков ограничиваются наличием раздела для восстановления системы на жестком диске (Recovery Partition).
Рассмотрим несколько вариантов восстановления загрузчика Windows Vista и создания конфигурации с двойной загрузкой без установочного диска Windows Vista.
Вы можете воспользоваться моей утилитой, которая позволит вам выполнить как восстановление загрузчика Windows Vista так и создание конфигурации двойной загрузки. Загрузите архив прикрепленный к первому сообщению этой темы форума (для загрузки потребуется регистрация на форуме, но это отнимет у вас всего минуту-две). Из архива извлеките файл FixBootFull.exe и запустите его.
Утилита FixBootFull позволяет произвести следующие операции:
- Восстановить загрузчик Windows Vista, затертый при установке Windows XP Определить Windows XP загружаемой по умолчанию
- Добавить в загрузчик Windows Vista запись для загрузки Windows XP и при этом указать как эта запись будет называться в списке выбора ОС для загрузки
- Указать положение этой записи в списке выбора ОС для загрузки - первой в списке или последней
- Установить время в секундах таймаута при выборе ОС для загрузки
Обратите внимание, что при добавлении записи загрузки XP с помощью этой утилиты указывается буква диска с ее загрузчиком (не путайте с диском где установлена XP), а именно: диска С:. Поэтому файлы Ntldr, Boot.ini и NTDetect.com вы должны скопировать на тот же диск где установлена Vista. Обычно загрузчик XP там и располагается.
Утилита не умеет переименовывать добавленную ранее запись загрузки XP, не умеет удалять запись загрузки XP, не предоставляет возможности указать букву диска, на котором находится загрузчик XP и не умеет варить кофе 
Для восстановления загрузчика Windows Vista "вручную" понадобится небольшая утилита командной строки - bootsect.exe (86 Kb), а для создания конфигурации с двойной загрузкой утилита bcdedit.exe (250 Kb).
Если вы уже установили Windows XP и теперь необходимо восстановить загрузчик Vista, эти утилиты можно использовать и под управлением Windows XP. Порядок действий в этом случае будет таким:
- Скачайте обе утилиты - bcdedit и bootsect и поместите их в отдельный каталог, например на диск D:\bootfix\
- Запустите командную строку (Пуск - Выполнить - cmd) и перейдите в ней в папку D:\bootfix\ (командами "d:", затем "cd bootfix")
- Выполните последовательно следующие команды
D:\bootfix\bootsect.exe /NT60 All
команда восстанавливает загрузчик Windows VistaD:\bootfix\bcdedit.exe /create {ntldr} /d "Microsoft Windows XP"
команда добавляет в загрузчик Vista запись для загрузки Windows XPD:\bootfix\bcdedit.exe /set {ntldr} device partition=C:
команда определяет местоположение загрузчика Windows XP (файл ntldr на диске C)D:\bootfix\bcdedit.exe /set {ntldr} path \ntldr
команда указывает имя загрузчика Windoiws XPD:\bootfix\bcdedit.exe /displayorder {ntldr} -addlast
команда определяет положение записи загрузки Windows XP в окне выбора ОС для загрузки (в конце списка)D:\bootfix\bcdedit.exe /timeout 10
команда определяет таймаут выбора ОС для загрузки в секундах (опционально)
Если вы только собираетесь устанавливать Windows XP, то конфигурацию двойной загрузки можно создать заранее, еще под управлением Windows Vista, для этого выполните следующие рекомендации:
- Запустите командную строку (cmd) от имени администратора. Для этого выполните следующие шаги.
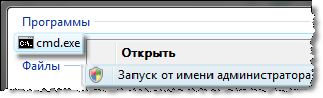
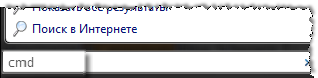
- Нажмите Пуск и в поле поиска ввдеите cmd
- На найденном файле нажмите правую клавишу мыши и выберите в контекстном меню пункт "Запуск от имени администратора"
- Выполните последовательно следующие команды
bcdedit /create {ntldr} /d "Microsoft Windows XP"
команда добавляет в загрузчик Vista запись для загрузки Windows XPbcdedit /set {ntldr} device partition=C:
команда определяет местоположение загрузчика Windows XP (файл ntldr на диске C)bcdedit /set {ntldr} path \ntldr
команда указывает имя загрузчика Windoiws XPbcdedit /displayorder {ntldr} -addlast
команда определяет положение записи загрузки Windows XP в окне выбора ОС для загрузки (в конце списка)bcdedit /timeout 10
команда определяет таймаут выбора ОС для загрузки в секундах (опционально)
Для создания конфигурации двойной загрузки под управлением Windows Vista вы также можно использовать сторонние программы, предоставляющие графический интерфейс утилиты bcdedit.exe
В этом случае после установки и загрузки Windows XP вы сможете восстановить загрузчик Windows Vista, а конфигурация двойной загрузки уже будет доступна, она не "затирается" установкой XP и загрузчик Vista считает ее в таком виде, в котором вы ее создадите до установки XP.
Для восстановления загрузчика Windows Vista можете воспользоваться утилитой bootsect.exe (86 Kb) выполнив следующие действия
- Скачайте утилиту - bootsect и поместите ее в отдельный каталог, например на диск D:\bootfix\
- Запустите командную строку (Пуск - Выполнить - cmd) и перейдите в ней в папку D:\bootfix\ (командами "d:", затем "cd bootfix")
- Выполните следующую команду
D:\bootfix\bootsect.exe /NT60 All
команда восстанавливает загрузчик Windows Vista
Вы можете воспользоваться утилитой FixBootFull, которая позволит создать конфигурацию двойной загрузки. Загрузите архив прикрепленный к первому сообщению этой темы форума (для загрузки потребуется регистрация на форуме).
В программе снимите отметку с параметра "Восстановить загрузчик Windows Vista" и настройте остальные параметры в зависимости от ваших предпочтений.Использование сторонних программ
Вы также можете воспользоваться сторонними программами, которые предоставляют графический интерфейс для утилиты командной строки Bcdedit.exe, например VistaBootPRO или EasyBCD.


Рисунок 7 - VistaBootPRO
Рисунок 8 - EasyBCD
Хотя, как вы могли заметить, и без них справиться с поставленной задачей не составит труда.
Заключение
Даже при не совсем правильной последовательности установки операционных систем несложно организовать их корректную загрузку, не прибегая к сложным манипуляциям или сторонним программам. С помощью установочного диска Windows Vista можно восстановить возможность загрузки в эту операционную систему, а посредством утилиты bcdedit настроить загрузку двух операционных систем.
Благодарности
Вадиму Стеркину aka Vadikan за помощь в рецензировании статьи.