Защита системы создает точки восстановления, в которых сохраняются системные параметры и предыдущие версии файлов. Используя восстановление системы, вы сможете исправить работу Windows 7, например, в случае неполадок из-за установки программ, кодеков и драйверов, сбоя в ассоциациях файлов и неправильной работы после чистки реестра.
Внимание! Исправленная и обновленная версия статьи находится здесь.
На этой странице:
- Новые возможности защиты и восстановления системы
- Почему не нужно отключать защиту системы
- Как работает защита системы
- Настройка защиты системы
- Запуск восстановления системы
- Отмена восстановления системы
- Рекомендации по защите и восстановлению системы
Новые возможности защиты и восстановления системы
Наряду со знакомыми по Windows Vista возможностями защиты и восстановления системы, в Windows 7 имеются усовершенствования. Наиболее значимые перечислены в таблице ниже.
| Новая возможность | Описание |
| Настройка дискового пространства | В Windows 7 в графическом интерфейсе снова появилась возможность задать процент дискового пространства, которое отводится для защиты системы. Эта возможность существовала в Windows XP, но в Windows Vista исчезла, хотя это можно было сделать из командной строки. |
| Тонкая настройка защиты | Вы можете настроить защиту предыдущих версий файлов вместе с системными параметрами или отдельно. |
| Поиск затрагиваемых программ | Для каждой точки восстановления имеется возможность просмотреть список программ и драйверов, которые затронет откат. Очевидно, такие программы могут неправильно работать после восстановления системы. Таким образом, вы сможете заранее узнать, каким программам может потребоваться переустановка после восстановления системы. |
| Использование резервного образа системы | Возможности резервного копирования Windows 7 позволяют вам создать полный образ операционной системы. Если такой образ имеется, его можно использовать для восстановления в качестве одной из точек. |
Об этих и других возможностях защиты и восстановления системы и пойдет речь далее в статье. Однако сначала я хотел бы уделить внимание одному важному вопросу. Защиту системы некоторые пользователи незаслуженно отключают чуть ли не первым делом. О том, почему это не имеет смысла делать в Windows 7, я и хочу поговорить в первую очередь.
Почему не нужно отключать защиту системы
Бытует мнение, что отключив защиту системы, можно увеличить производительность Windows. В качестве аргументации, как правило, приводят экономию оперативной памяти (за счет отключения службы восстановления системы) и дискового пространства. На самом деле, этим аргументам уже почти 10 лет, если считать от выхода Windows XP, поэтому применять их к современному "железу" просто бессмысленно. Неужели у вас до сих пор 256 Мб памяти и жесткий диск 40 Гб?
 Отключение одной службы на производительности Windows 7 никак не скажется - вы этого просто не заметите, как впрочем это было незаметно и в предыдущих ОС Windows. Дисковое пространство - да, экономится, но в эпоху терабайтных жестких дисков, на которых хранятся десятки и сотни гигабайт медиа файлов, говорить об экономии за счет пары гигабайт файлов, предназначенных для восстановления системы, просто несерьезно. Даже если ваш жесткий диск имеет относительно скромную емкость, можно гибко настроить пространство, отводимое защите системы, о чем речь пойдет дальше в статье.
Отключение одной службы на производительности Windows 7 никак не скажется - вы этого просто не заметите, как впрочем это было незаметно и в предыдущих ОС Windows. Дисковое пространство - да, экономится, но в эпоху терабайтных жестких дисков, на которых хранятся десятки и сотни гигабайт медиа файлов, говорить об экономии за счет пары гигабайт файлов, предназначенных для восстановления системы, просто несерьезно. Даже если ваш жесткий диск имеет относительно скромную емкость, можно гибко настроить пространство, отводимое защите системы, о чем речь пойдет дальше в статье.
Используя восстановление системы, вы сможете исправить работу Windows 7, например, в случае:
- неполадок из-за установки программ, кодеков и драйверов
- сбоя в ассоциациях файлов
- неправильной работы после чистки реестра
- проблем с загрузкой системы
Проблемы с загрузкой, пожалуй, самые неприятные для пользователей. В Windows 7 их можно преодолеть двумя путями из среды восстановления Windows RE. Она имеет специальную функцию восстановления загрузки, а также позволяет восстановить систему, вернувшись к контрольной точке, что также может помочь загрузить систему. При этом теперь даже не требуется установочный диск - можно воспользоваться предустановленной на жесткий диск средой Windows RE или загрузиться в нее с помощью заранее созданного диска восстановления.
Кроме того, в Windows 7 появились новые возможности восстановления, которые описаны ниже. Таким образом, отключая защиту системы вы ничего не выигрываете, а наоборот лишаетесь удобного средства, позволяющего восстановить не только систему, но и душевное спокойствие.
Как работает защита системы
Как и в Windows Vista, в Windows 7 защита и восстановление системы реализованы с помощью службы теневого копирования тома. Эта служба отслеживает изменения по всему разделу, и в этом большое отличие от Windows XP, где службой восстановления системы отслеживался лишь ключевой набор файлов системы и приложений. Однако пользовательские файлы не включаются в точки восстановления системы, поэтому возврат к предыдущей точке не приведет к потере документов и других файлов в вашем профиле. Тем не менее, служба теневого копирования тома следит за изменениями в пользовательских файлах, и вы можете восстановить их предыдущие версии.
Вы можете создать точку восстановления вручную в любой момент. Также, в Windows 7 точки восстановления создаются автоматически при:
- установке приложений и драйверов (если их установщик совместим с защитой системы)
- установке обновлений Windows Update
- восстановлении системы к одной из предыдущих точек (это дает возможность отменить изменения, если, например, случайно была выбрана не та точка)
Кроме того, точки восстановления создаются по расписанию. За регулярностью создания точек следит Планировщик заданий, являющийся оснасткой консоли управления Microsoft (MMC). Задание по проверке и созданию точек восстановления расположено в папке Библиотека планировщика заданий - Microsoft - Windows - SystemRestore. Запуск задания осуществляется ежедневно в 00:00 и при включении компьютера.
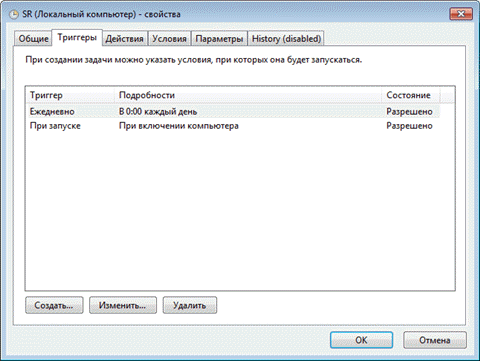
Несмотря на внешнюю схожесть этого задания с тем, что было в Windows Vista, в Windows 7 имеется существенное отличие. В Windows Vista задание проверяло, создавались ли точки в течение последних 24 часов, и если таковых не оказывалось, создавало новую точку. В Windows 7 этот интервал расширен до 7 дней. На практике это означает, что если не происходит ежедневной установки приложений, драйверов и обновлений Windows, точки восстановления создаются раз в неделю. Это позволяет эффективнее использовать дисковое пространство и обеспечивать более широкий интервал времени для восстановления системы.
![]() Объем дискового пространства, выделяемого для службы теневого копирования тома (и хранения точек восстановления в том числе), зависит от емкости жесткого диска, либо раздела, если диск разбит на несколько разделов. Если раздел имеет объем менее 64 Гб, службе теневого копирования тома выделяется 3%. Если раздел имеет объем более 64 Гб, предыдущим версиям файлов и точкам восстановления системы будет выделено 5% дискового пространства или 10 Гб (используется меньшее из этих значений). Когда заканчивается дисковое пространство, выделенное для службы теневого копирования тома, старые точки восстановления удаляются и замещаются новыми. В Windows 7 имеется возможность управления пространством, выделяемом для защиты системы, и об этом как раз пойдет речь дальше.
Объем дискового пространства, выделяемого для службы теневого копирования тома (и хранения точек восстановления в том числе), зависит от емкости жесткого диска, либо раздела, если диск разбит на несколько разделов. Если раздел имеет объем менее 64 Гб, службе теневого копирования тома выделяется 3%. Если раздел имеет объем более 64 Гб, предыдущим версиям файлов и точкам восстановления системы будет выделено 5% дискового пространства или 10 Гб (используется меньшее из этих значений). Когда заканчивается дисковое пространство, выделенное для службы теневого копирования тома, старые точки восстановления удаляются и замещаются новыми. В Windows 7 имеется возможность управления пространством, выделяемом для защиты системы, и об этом как раз пойдет речь дальше.
Настройка защиты системы
Перейти к параметрам защиты системы можно различными способами. Вы можете:
- открыть Панель управления - Система - Защита системы
- щелкнуть правой кнопкой мыши по значку Компьютер в меню Пуск, на рабочем столе или в проводнике и выбрать Свойства, а затем щелкнуть Защита системы
- в командной строке или в окне Выполнить (WIN+R) ввести rundll32.exe shell32.dll,Control_RunDLL sysdm.cpl,,4
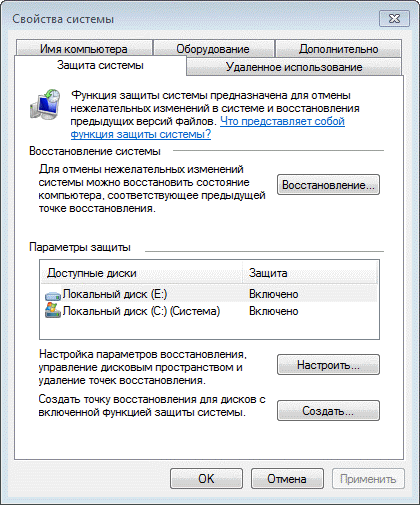
Из этого окна вы можете:
- запустить восстановление системы
- настроить защиту системы и удалить контрольные точки
- создать точку восстановления
По сравнению с Windows Vista новой является кнопка Настроить, открывающая параметры восстановления системы для выбранного диска.
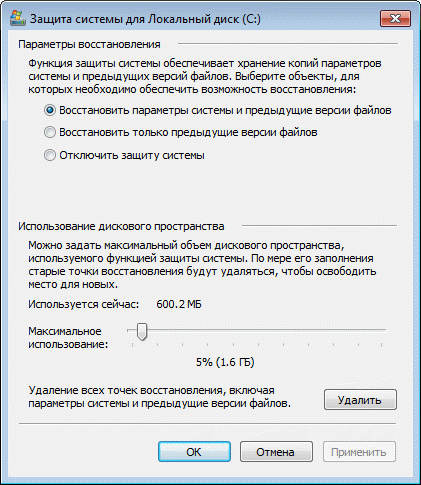
В этом окне имеются две новые возможности и одна хорошо забытая старая. Вы можете:
- настроить защиту предыдущих версий файлов вместе с системными параметрами или отдельно
- настроить дисковое пространство, отводимое для хранения точек восстановления (графически настраивается так же, как в Windows XP, но используются функции теневого копирования, как в Windows Vista)
- удалить точки восстановления
Давайте рассмотрим эти возможности подробнее.
Параметры восстановления
Возможность защищать предыдущие версии файлов отдельно, при этом не защищая системные параметры, является новой в Windows 7. Если вы установите этот параметр, эффективность восстановления системы будет несколько снижена. Поэтому я рекомендую оставить значение по умолчанию.
Возможность восстановления предыдущих версий файлов впервые появилась в Windows Vista. Причем ее можно рассматривать не обособленно, а в сочетании с резервным копированием средствами Windows 7. Дело в том, что различные версии файлов сохраняются не только с помощью службы теневого копирования тома, но и при использовании архивации Windows. В свойствах файла на вкладке Предыдущие версии указывается расположение: Точка восстановления или Архивация.
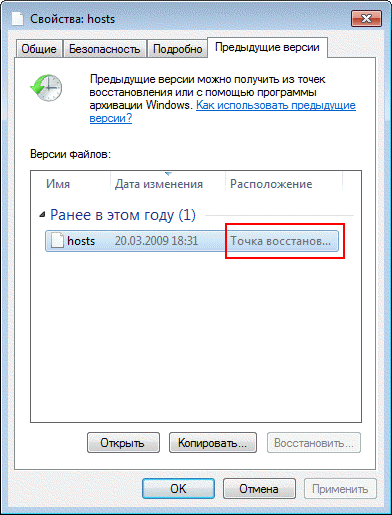
Помимо предыдущих версий отдельных файлов, служба теневого копирования тома позволяет вам восстанавливать предыдущие версии папок и их содержимого. Подробнее о предыдущих версиях рассказывается в статье Восстановление данных из резервных и теневых копий в Windows 7.
Использование дискового пространства
На первый взгляд, в Windows 7 просто вернули возможность управления дисковым пространством, отведенным восстановлению системы, которая существовала еще в Windows XP, но исчезла в Windows Vista.
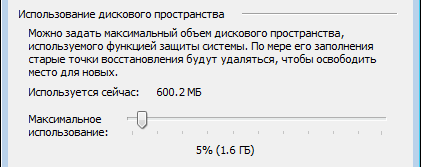
Однако в Windows 7 пользовательский интерфейс, знакомый по Windows XP, управляет технологией, пришедшей из серверных ОС Microsoft и впервые представленной в клиентской системе Windows Vista. На самом деле, вы управляете дисковым пространством, выделяемым для хранилища теневых копий. Эта возможность имелась и в Windows Vista, но реализована была только в командной строке с помощью команды VSSAdmin. В Windows 7 эта команда также доступна. Например, для просмотра дискового пространства, занятого под теневые копии, можно выполнить от имени администратора команду:
VSSAdmin list ShadowStorage
и увидеть сведения об используемом пространстве.

Как и в Windows Vista, вы можете из командной строки задавать максимальный объем дискового пространства для теневых копий:
VSSAdmin Resize ShadowStorage /For=C: /On=C: /MaxSize=5GB
Удаление точек восстановления
Удаление всех точек восстановления является новой возможностью Windows 7. В Windows XP и Vista можно было удалить лишь все точки кроме последней с помощью программы очистки диска (в Windows 7 этой возможности в программе очистки уже нет), а удаление абсолютно всех точек было возможно лишь путем отключения защиты системы. Теперь удалить все точки можно, не отключая защиту системы. При этом удаляются не только точки восстановления, но и все содержимое хранилища теневых копий, поэтому предыдущие версии файлов будут недоступны.
Однако даже после удаления всех точек, вы сможете использовать восстановление системы для возврата к точке, в качестве которой используется резервный образ системы. Это является новой возможностью Windows 7, и о ней вы узнаете ниже из рассказа о процессе восстановление системы, в котором также произошли изменения к лучшему.
Запуск восстановления системы
Восстановление системы является важной возможностью Windows 7. Поэтому неудивительно, что запустить его можно множеством способов:
- в меню Пуск - Поиск ввести Восстановление и щелкнуть Восстановление системы
- в меню Пуск - Поиск или в окно Выполнить (WIN+R) ввести rstrui и нажать клавишу Ввод
- в элементе панели управления Архивация и восстановление щелкнуть Восстановить системные параметры или компьютер внизу, а затем нажать кнопку Запуск восстановления системы
- открыть Панель управления - Система - Защита системы и нажать кнопку Восстановление системы
- кроме того, восстановление системы можно запустить из среды Windows RE
Каким бы способом вы не запустили восстановление системы, вам будет предложено выбрать контрольную точку.
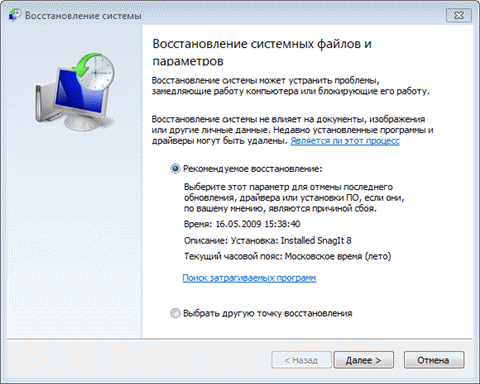
Вы можете вернуться к последней созданной точке или выбрать любую другую из имеющихся.
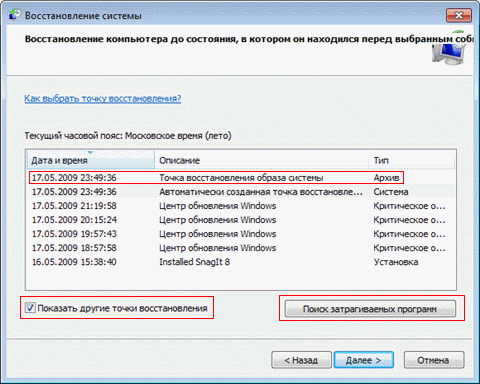
На рисунке выше выделены новые возможности восстановления системы. Если у вас создан резервный образ системы, вы можете использовать его в качестве точки восстановления. Чтобы увидеть эту точку, отметьте флажок Показать другие точки восстановления.
Кроме того, теперь вы можете узнать, каких программ коснутся изменения при восстановлении. Выберите точку восстановления и нажмите кнопку Поиск затрагиваемых программ.
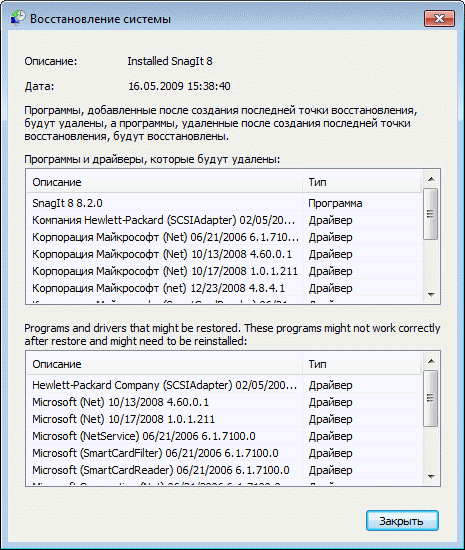
Впрочем, поиск затрагиваемых программ можно выполнить, не открывая окно выбора точки восстановления. Прежде чем приступить к операции восстановления, Windows 7 отображает окно со сводкой, где ссылка Поиск затрагиваемых программ также доступна.
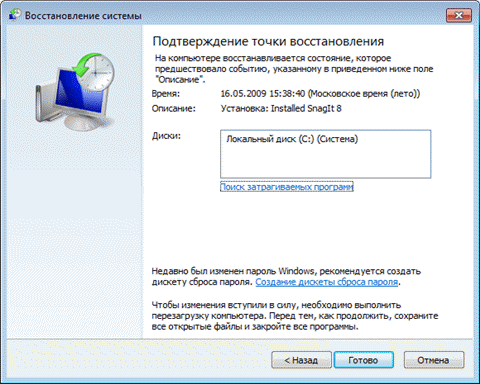
Остается нажать кнопку Готово, и процесс восстановления системы будет запущен.
Отмена восстановления системы
Вы можете отменить последнее восстановление системы, если вы случайно выбрали не ту точку, либо восстановление не принесло желаемых результатов. Это возможно, благодаря тому, что перед восстановлением Windows 7 создает контрольную точку. Чтобы отменить восстановление системы, запустите его снова.
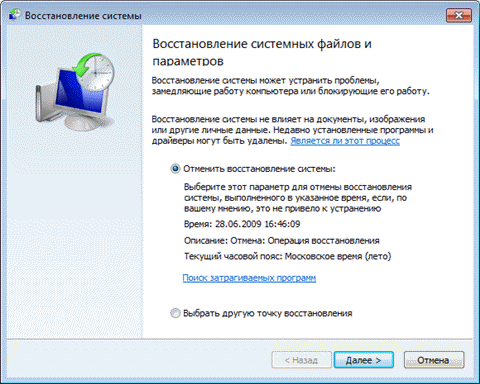
Система предложит вам отменить восстановление системы или выбрать другую точку восстановления.
Рекомендации по защите и восстановлению системы
 Главная рекомендация - не отключайте защиту систему. Этому вопросу я уделил отдельный раздел статьи, поэтому не буду повторяться.
Главная рекомендация - не отключайте защиту систему. Этому вопросу я уделил отдельный раздел статьи, поэтому не буду повторяться.
Не задавайте для восстановления системы самый минимум дискового пространства. Это ограничит ваши возможности по восстановлению предыдущих версий файлов и уменьшит временной диапазон для возврата системы к контрольной точке.
Если у вас нет установочного диска Windows 7, обязательно создайте диск восстановления системы. Это следует сделать, даже несмотря на то, что в среду восстановления Windows RE можно загрузиться с жесткого диска. Если служебный раздел с Windows RE окажется поврежден, вы сможете загрузиться с диска восстановления и вернуть систему к точке, созданной до возникновения проблемы.
Создавайте точки восстановления вручную перед изменением системных файлов и чисткой реестра. Когда после чистки реестра возникает проблема, самостоятельно устранить ее пользователи, как правило, оказываются не способны. Создание точки восстановления занимает пару минут, и возврат к ней позволит вам легко решить проблему без посторонней помощи.
