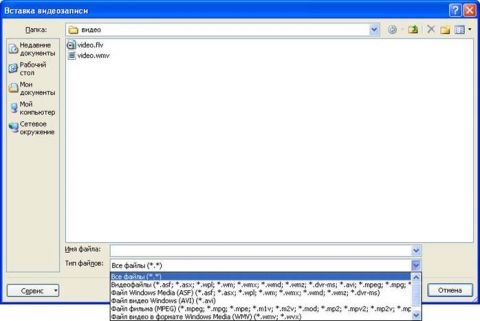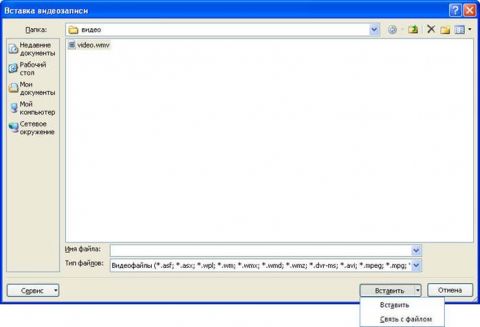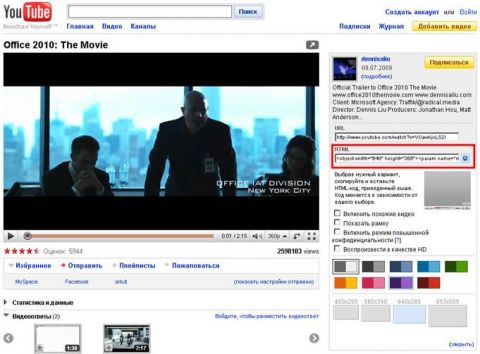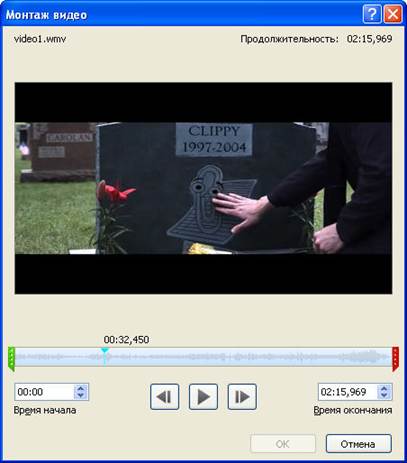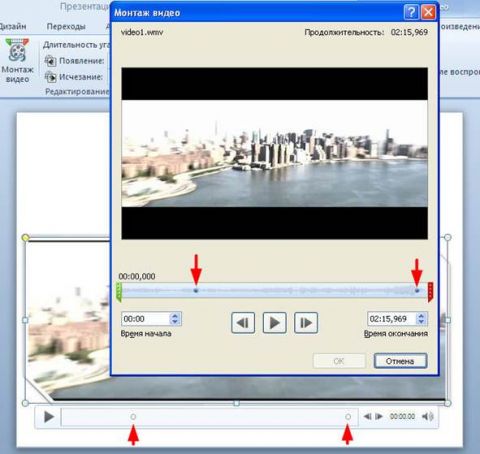В предыдущем обзоре уже отмечалось: усовершенствования в работе с видео - одно из самых важных улучшений, внесенных в новую версию Microsoft PowerPoint. Посмотрим на эти новые возможности подробнее. Ранее PowerPoint умел лишь простейшим образом воспроизводить видео, да и то не любое. Среди массовых форматов видео по-настоящему беспроблемными были лишь "родные" файлы Microsoft – wmv. Фильмы формата avi PowerPoint "не любил", ссылаясь на проблемы с аппаратным ускорением. Флэш-ролики (swf и flv), столь популярные в последние годы, вставлялись в презентации только изощренным обходным путем. Число настроек для видеофрагмента было минимальным. Массу неудобств доставлял и тот факт, что видео не внедрялось в тело презентации, а всегда оставалось независимым файлом на диске компьютера. Версия 2010 вполне успешно избавляет от всех этих проблем. Основные изменения в работе с видеоСреди функций работы с видео выделим семь наиболее важных новаций. 1. Поддержка всех распространенных форматов файловЭкспериментируя с beta-версией, я не нашел ни одного файла, который PowerPoint 2010 отказался бы воспроизвести. Разумеется, для этого на компьютере следует установить соответствующие кодеки. Также учитывайте, что некоторые разновидности видео (mp4, flv) по умолчанию не видны в диалоге вставки. Но если вместо варианта Видеофайлы в поле Тип файлов выбрать Все файлы, они станут доступными для включения в презентацию (рис. 1). Рис. 1. Диалог "Вставка видеозаписи" позволяет выбрать отображаемые форматы 2. Возможность внедрения видео в файл презентацииВыбор видеофайла осуществляется командой Вставка - Видео - Видео из файла. Этот же диалог вызывается щелчком на значке Вставить клип мультимедиа в слайдовом заполнителе. По умолчанию файл будет внедрен внутрь презентации. Но если щелкнуть на стрелке справа от слова Вставить, вы сможет выбрать и Связь с файлом (рис. 2). В этом случае видео останется независимым роликом на жестком диске компьютера, как это было в предыдущей версии. При этом следует сохранять бдительность: в beta-версии, по материалам которой написан этот обзор, файлы формата swf отказались внедряться в презентацию, а всегда связывались. Авторы PowerPoint в файле помощи предупреждают, что поддержка flash – лишь частичная. Однако при выборе команды Вставить программа не предупреждает о том, что выполнит совсем иное действие. Рис. 2. Видеофайл можно и вставить, и связать с презентацией 3. Возможность добавления ссылок на ролики с Интернет-сервисовВозможность добавить в презентацию онлайновый видеоматериал (например, с YouTube) наверняка порадует почитателей Web 2.0. Вставка онлайн-видео осуществляется с ленты командой Вставка - Видео - Видео с видеосайта. Программа требует html-код внедрения, который предоставляет большинство крупных видеохостингов (рис. 3). Следует четко понимать, что в тело презентации сам онлайновый ролик не закачивается, туда помещается лишь ссылка на него. Значит, для последующего просмотра такого видео в месте проведения презентации должен присутствовать Интернет-канал адекватной ширины. Также учитывайте, что при первом открытии файла, в котором есть ссылка на сетевой мультимедиа-объект, PowerPoint 2010 обратит внимание пользователя на наличие потенциально опасной связи (рис. 4). При желании ссылку на ролик в этом случае можно оставить заблокированной. Когда ссылка заблокирована или отсутствует связь с сайтом, на месте объекта зритель увидит статичную заставку (см. далее п. 5). Рис. 3. Код внедрения, который потребует PowerPoint 2010 при вставке ролика с веб-сайта, на YouTube находится в правой части окна и может быть предварительно настроен Рис. 4. По умолчанию ссылки на внешние объекты мультимедиа блокируются 4. Появление функций корректировки видеоизображенияВидео теперь можно оформлять примерно так, как пользователи Microsoft Office привыкли делать это с рисунками. В частности, доступны:
Все команды собраны на вкладке ленты Работа с видео – Формат (рис. 5). Большинство из них вызывается из галерей, которые снабжены функцией интерактивного предпросмотра. Как уже сказано, поддержка flash ограничена. С роликами в формате swf корректировка видео не работает, зато flv-файлы обрабатываются. Рис. 5. Вкладка "Работа с видео" – Формат позволит сделать с видео то, что ранее вы уже делали с рисунками 5. Возможность снабдить видеоролик произвольной заставкойВ прежней версии до начала проигрывания файла зритель всегда видел исключительно его первый кадр. Зачастую он оказывается пустым и черным. Теперь заставку можно выбрать. В ее качестве может выступать произвольный кадр самого ролика или любое стороннее изображение. Команда находится на вкладке Работа с видео – Формат (рис. 6).
Рис. 6. На вкладке "Работа с видео" – Формат можно определить статичную заставку, предваряющую ролик 6. Возможность частичного проигрывания видеоВ PowerPoint 2010 ролик можно подрезать, исключив из показа начало и конец. За эту функцию отвечает кнопка Монтаж видео на вкладке ленты Работа с видео – Воспроизведение. Выбор этой команды выводит на экран диалог, в котором и задается видимая часть фильма (рис. 7). К сожалению, у этой функции два серьезных ограничения. Во-первых, нельзя убрать произвольный фрагмент из середины ролика. Во-вторых, в beta-версии эта функция полноценно заработала только с "родным" форматом производителя - wmv. Для swf-файлов монтаж вообще недоступен. Видео других разновидностей - avi, mp4, flv - подрезается, но без отображения в окне диалога, представленного на рис. 7. Хотелось бы верить, что в окончательном релизе это недоразумение будет исправлено.
Рис. 7. Диалог "Монтаж видео" позволяет подрезать ролик с начала и конца 7. Закладки в видеоСмысл этой возможности - использование точек ролика в качестве триггеров (переключателей, инициаторов) анимации любых объектов. Предположим, у вас есть видео, в котором последовательно показаны две продаваемых вами товара. "Поймайте" кадр, в котором второй товар сменяет первый и сделайте на нем закладку. Затем к началу проигрывания ролика привяжите появление на экране текста с характеристиками первого товара, к закладке - его исчезновение и появление нового текста - с характеристиками второго товара. Команды создания и удаления закладок представлены на вкладке Работа с видео - Воспроизведение. Если в ролике есть закладки, в обычном режиме работы программы они отображаются на шкале времени под роликом. Видны они и в окне Монтаж видео (рис. 8). Когда закладки созданы, в нашем примере потребуется настроить анимацию текста. Для этого текст следует выделить и средствами вкладки Анимация назначить ему подходящий эффект появления. Команда Анимация – Триггер позволит установить связь анимации с закладкой (рис. 9). Рис. 8. Закладки всегда отображаются на шкале времени видеоролика
Рис. 9. Закладки в видеороликах можно использовать как триггеры анимации Видео и возможности конвертации файловКогда презентация с включением видео готова, стоит вспомнить о паре профильных команд представления Backstage - так теперь правильно называется окно, которое появляется по щелчку на кнопке "Файл" в левом верхнем углу программы.
К сожалению, конвертирование работает не так хорошо, как вставка и редактирование видео - по крайней мере, в beta-версии. Например, при попытке сжать презентацию с включением ролика формата flv конвертор долго думает (наверное, пытаясь переварить) - и в результате оставляет видео в исходном виде. Не впечатлили скорость сжатия и размеры итоговых файлов (даже при выборе самого низкого разрешения). Впрочем, при нынешней вместимости жестких дисков и флэшек сами по себе размеры файлов вряд ли станут серьезным препятствием в деле активного использования видеовозможностей. ЗаключениеНесмотря на некоторые шероховатости, в целом новации PowerPoint 2010 в области работы с видео производят положительное впечатление. Особенно если смотреть на них глазами массового пользователя, не готового отвлекаться на узкоспециальные продукты. Имея под руками видео, снятое общедоступной видеокамерой, среднестатистический офисный работник за очень короткое время, не покидая привычной среды Microsoft Office, сможет превратить его в достойный компонент деловой презентации. Не говоря уж о школьниках и студентах, которые всегда тяготеют к "движущейся картинке". Специалисты Microsoft подсчитали, что сейчас flash, видео и анимацию при создании презентаций использует примерно каждый пятый пользователь PowerPoint. Не вызывает сомнения, что новая версия ощутимо увеличит эту долю. Статья опубликована в рамках конкурса «Microsoft Office 2010 – эффективное воплощение ваших идей». Комментарии посетителей
Комментарии отключены. С вопросами по статьям обращайтесь в форум.
|
|