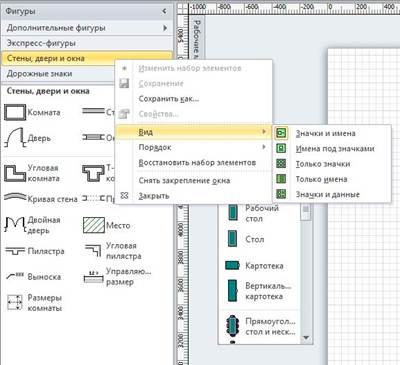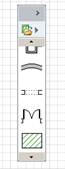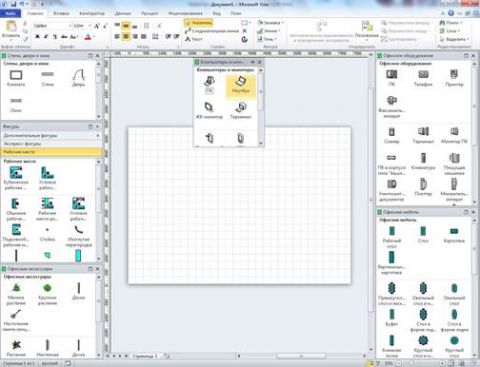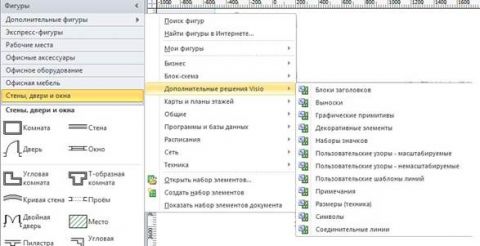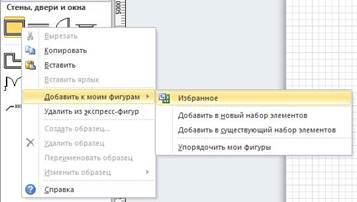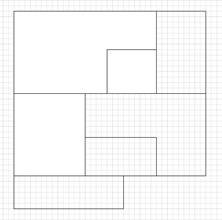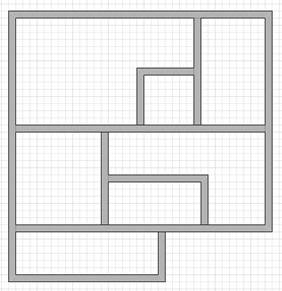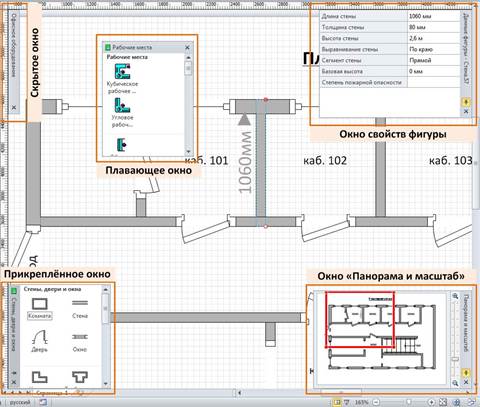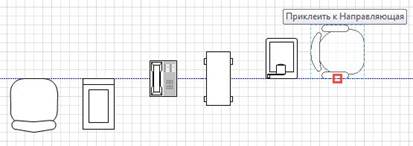ВведениеРано или поздно вы зададитесь вопросом: «Как я могу упростить себе работу?». Его можно задать по отношению к любой деятельности, но рассматривать мы будем Visio 2010. В чём же заключается упрощение?
За этими двумя пунктами скрывается повышение эффективности работы в любом программном продукте и в Visio в частности. Варианты расположения и отображения области фигурСлева от рабочего листа располагается область фигур с элементами (см. рис. 1), из которых и производится составление схемы. Это очень важный и часто используемый компонент программы, так давайте с него и начнём.
Рисунок 1 – Область фигур Основные варианты оптимизации связаны с подстройкой под монитор большого и малого разрешения. Так, при горизонтальном разрешении экрана в 1024 точки приходится очень сильно экономить пространство рабочего листа, ужимая все остальные элементы. Если же у вас широкоэкранный монитор, то и настройка будет производиться в другом направлении. Вызовите контекстное меню любого набора и смените способ отображения значков («Вид»). По умолчанию используются «Значки и имена». В этом варианте элементы неплохо смотрятся в две колонки (см. рис. 2).
Рисунок 2 – Вариант отображения области фигур «Значки и имена» в две колонки Выбрав «Имена под значками», вы получите более вытянутый по вертикали список, но работать с ним на малых разрешениях будет удобнее. «Только значки» сэкономят вам уйму рабочего пространства, но панель при этом становится похожа на захламлённый стол. И всё же, данный вариант имеет право на жизнь, но немного в другом представлении. Переместите границу области фигур влево, чтобы осталась только одна колонка. Visio 2010 спрячет строки с наборами под одну кнопку, и вы получите неплохую организацию компонентов, отдалённо напоминающую панель инструментов Adobe Photoshop или Illustrator.
Рисунок 3 – Сокращённая область задач Кнопка с папкой открывает перечень наборов элементов, которые содержал выбранный вами шаблон (см. рис. 3). Видите, ничего не пропало. К этому представлению можно переключиться гораздо быстрее, нажав на треугольник в строке заголовка. Повторное нажатие вызывает возвращение к предыдущему виду. Очень удобно на малых разрешениях. Два других варианта «Только имена» и «Значки и данные» не представляют собой особого интереса. Ориентироваться по одним только названиям достаточно затруднительно, а подсказки в стиле «Перетащите фигуру на страницу документа» пользы приносят очень мало. Если же вы нуждаетесь в такой подсказке, то всё равно сможете увидеть её, задержав курсор над элементом в любом другом представлении. Если вас не устраивает расположение области фигур, вы можете ухватить мышью её заголовок и перетащить к правой стороне, куда она автоматически будет приклеена. Если панель до правого края не дотащить, то возникнет плавающее окошко (см. рис. 4).
Рисунок 4 – Область фигур в «плавающем» представлении В таком состоянии область задач выглядит достаточно аккуратно, но не будет ли она перекрывать вам часть рабочей области? Когда вы работаете над большими схемами, количество наборов элементов может разрастаться до немыслимых размеров. При этом строки займут слишком много места. Если так и произошло, просто потяните вверх разделительную линию между папками и элементами, чтобы расширить пространство для фигур (см. рис. 5). Это полезное нововведение Visio 2010. В предыдущих версиях практиковался подход, в котором всегда отображались все наборы, а места для фигур при этом могло совсем не оставаться. Случай редкий, но встречаемый.
Рисунок 5 – Строки наборов занимают меньше места Вы, наверное, уже обратили внимание, что нельзя открыть одновременно два набора так, чтобы они занимали примерно по половине области фигур. Как же быть, если очень хочется? Для этого в Visio 2010 предусмотрена возможность отсоединения набора от общей стопки. В контекстном меню выберите пункт «Снять закрепление окна», чтобы отправить его в свободное плавание, либо прикрепить где-нибудь в другом месте, сделать его скрываемым автоматически или вовсе удалить за ненадобностью (можно также выбрать пункт контекстного меню «Закрыть»). Являетесь счастливым обладателем монитора с большим разрешением? Тогда можно оттащить набор к правой границе окна, где он станет второй областью фигур. Можно и просто перетащить набор в нужное место. Частный случай откреплённого набора – разделённая область фигур (см. рис. 6). Рисунок 6 – Варианты размещения области фигур и наборов Состав области фигурНезависимо от того, какой шаблон вы выбрали при создании документа, в области фигур будет отображаться строка «Дополнительные фигуры», щёлкнув по которой вы вызовете меню добавления нового набора (см. рис. 7). Рисунок 7 – Добавление набора элементов Элементы сгруппированы по различным признакам, и если вы знаете, что и где искать, то без труда найдёте. Однако наборов огромное множество. В них легко заблудиться даже достаточно опытному пользователю. Если не знаете, в какой группе находятся нужные вам элементы, используйте «Поиск фигур» (см. рис. 8), вызываемый из меню «Дополнительные фигуры» (см. рис. 7).
Рисунок 8 – Поиск фигур При отсутствии нужного элемента в локальных наборах остаётся либо переформулировать запрос, либо выполнить поиск в Интернете (см. соответствующую строку на рис. 7). Чтобы скрыть форму поиска, снимите флажок напротив одноимённого пункта в меню «Дополнительных фигур». Часто работаете с одним и тем же набором элементов, разбросанных по различным меню? Тогда соберите нужные элементы в «Избранное», используя контекстное меню фигуры (см. рис. 9). Другой способ добавления основан на методе «Drag’n’drop». Перетащите с рабочего листа нужную фигуру в открытую папку «Избранного», где она и будет сохранена.
Рисунок 9 – Добавление фигуры в «Избранное» Теперь при создании нового документа вызывайте набор «Избранное» из меню «Дополнительные фигуры» - «Мои фигуры». Этот способ хорош, если вы работаете над проектами одного типа, а что, если приходится работать над разными (например, проектирование сетей и рисование планов помещений)? Складывать всё в одну папку нецелесообразно. Выход из ситуации – разные наборы компонентов для разных задач. Для их организации есть несколько путей:
Наполняются наборы точно так же, как и «Избранное», не забывайте только сохранять их, иначе при выходе из программы получите стандартный вопрос: «Желаете ли сохранить?». Создав такие сборники элементов, вы можете отказаться от использования шаблонов и неиспользуемых элементов, чем значительно упростите свою работу. В корпоративной среде наборы позволяют придерживаться одинаковых условных обозначений в схемах разных сотрудников. Быстрые преобразования линийВ Visio 2010 есть очень интересная функция, позволяющая быстро создавать планы зданий. Обычно вы перетаскиваете стены на лист (либо вставляете из буфера обмена, что чуть быстрее) и состыковываете их вручную. Это правильно, но стыковка стен при их большом количестве может отнять много времени. Попробуйте другой вариант. Суть его заключается в рисовании плана помещения с помощью геометрических фигур «Прямоугольник» и «Линия». Согласитесь, стыковать линии друг с другом проще (см. рис. 10).
Рисунок 10 – План здания нарисован при помощи линий и прямоугольников Теперь выделите рисунок и нажмите кнопку «Преобразовать в стены» на вкладке «План» (см. рис. 11).
Рисунок 11 – Вкладка «План» Будет выведено диалоговое окно, в котором можно указать тип стены (внешняя или внутренняя – см. рис. 12). Если хотите использовать линии в дальнейшей работе, поставьте точку напротив пункта «Сохранить», иначе оставьте выбранным пункт «Удалить». В крайнем случае, всегда можно воспользоваться отменой последнего действия.
Рисунок 12 – Преобразование линий в стены Visio 2010 произведёт некоторую работу и представит перед вами план здания. Теперь вы можете выделить схему ещё раз, чтобы для всех стен сразу изменить толщину. На рисунке ниже показан результат работы преобразователя после уменьшения толщины стен до 100 мм. Просто и быстро, не правда ли?
Рисунок 13 – Результат преобразования линий в стены Я целый год рисовал схемы в Visio 2003 и не подозревал, что и там такая функция существует. Вот ведь действительно, ленточный интерфейс открывает «новые» возможности. Но будьте внимательны, вкладка «План» не является базовой для Visio 2010 и отображается только в тех документах, где ведётся работа над планами помещений. Что же делать, если вы начали с пустого документа и не открыли ни одного набора с фигурами для помещений? Ответ далеко не очевиден. Вам потребуется перейти на вкладку «Вид» и в меню «Надстройки» найти пункт «Включить план расстановки» (см. рис. 14).
Рисунок 14 – Включение плана расстановки Visio 2010 добавит наборы для рисования планов в область фигур и откроет окно мастера добавления плана на рабочий лист. Откажитесь от предлагаемых действий, нажав кнопку «Отмена» (помните, мы всего лишь хотим включить вкладку «План», чтобы иметь возможность преобразовывать линии в стены?). Право слово, я считаю, что начинать с открытия шаблона проще. Когда вы создадите свои наборы элементов и откажетесь от шаблонов, просто переместите одну стену на лист, чтобы включить вкладку «План», после чего можно переходить к рисованию линий. Вспомогательные окнаК вспомогательным я отношу плавающие и прикреплённые окна, а также окна, скрывающиеся автоматически. Диалоговые окна различного рода – отдельный разговор.
Рисунок 14 – Различные типы вспомогательных окон Мы уже знакомились с автоматически скрываемыми, плавающими и прикреплёнными окнами. Окно «Панорама и масштаб» видели в статье «Visio 2010. Быстрый старт». На рис. 14 можно заметить ещё окно с данными фигуры. Таблица в нём полностью повторяет набор параметров, которые отображаются в окне свойств, вызываемом из контекстного меню элемента. Чтобы отобразить его, используйте пункт «Данные» - «Данные фигуры» в контекстном меню, либо кнопку «Области задач» на вкладке «Вид» (см. рис. 15). Здесь же можно найти ещё одно подобное окно «Размер и положение», но если вам не нужна пиксельная точность позиционирования, то можете обойтись и без него.
Рисунок 15 – Вызов вспомогательных окон Прочие возможностиСетка. С её помощью удобно выравнивать элементы. Включить и отключить отображение сетки можно на вкладке «Вид» (см. рис. 15). Линейки и направляющие. Сами по себе линейки особой пользы, может, и не приносят, но с их помощью создаются направляющие, которые позволяют выравнивать разнородные элементы вдоль одной линии. Наведите курсор на линейку, нажмите левую кнопку мыши и, не отпуская её, вытягивайте направляющую на рабочий лист. Теперь, когда вы будете проносить фигуру над направляющей, у неё появятся красные маркеры сверху, снизу или по центру (для горизонтального размещения), к которым и осуществляется приклеивание (см. рис. 16).
Рисунок 16 – Приклеивание фигуры к направляющей На этом роль направляющей не заканчивается. Вы можете перемещать её вместе с приклеенными фигурами. Для удаления направляющей выделите её и нажмите клавишу <Delete>. Часто используемые функции и инструменты можно собрать на одну вкладку и держать ее постоянно открытой. Как это сделать, вы можете прочитать в статье «Как настроить ленту и панель быстрого доступа в Microsoft Office 2010». Мой набор вы можете видеть на рисунке 17. Обратите внимание, что кнопки управления толщиной линии, штрихами и стрелками вынесены ближе к свету. Я пользуюсь ими часто, а потому не могу себе позволить забираться глубоко в настройки каждый раз. Рисунок 17 – Пользовательская вкладка ЗаключениеИз этой статьи вы узнали о настройках такого важного компонента Visio как область фигур. Перемещая и разделяя наборы элементов, вы сможете добиться удобства в работе. Собрав часто используемые фигуры в пользовательские наборы, вы сэкономите огромное количество времени, которое тратили на поиск фигур при «заводских» настройках. Но для этого вам потребуется некоторый опыт работы с программой. Ведь запустив её впервые, невозможно предугадать, что будет использоваться часто, а что не понадобится вовсе. Пользуйтесь поиском, если затрудняетесь в определении положения нужной фигуры. Конечно, в Visio может чего-то и не быть, но если это есть, то будет обнаружено за несколько секунд. Настройте для себя вкладку с инструментами. Не обязательно создавать новую – можно модифицировать уже имеющиеся. Часто изменяете толщину линий? Поднимите соответствующую кнопку на один пункт выше, чтобы не вызывать лишнее меню. Вспомогательное окно свойств будет удобно на большом мониторе – вызывать контекстное меню для фигур надо будет реже. Для маленького экрана удобным окажется окно «Панорама и масштаб». Увеличив схему до комфортного состояния, вы всегда быстро сможете переместиться к другой части схемы. Конечно, в статье были рассмотрены далеко не все средства Visio, повышающие производительность труда, но даже с использованием этого функционала вы сможете значительно увеличить свою эффективность. Статья опубликована в рамках конкурса «Microsoft Office 2010 – эффективное воплощение ваших идей».
Теги:
Office 2010, конкурс Office 2010, Илья Вяткин, Visio.
Комментарии посетителей
Комментарии отключены. С вопросами по статьям обращайтесь в форум.
|
|