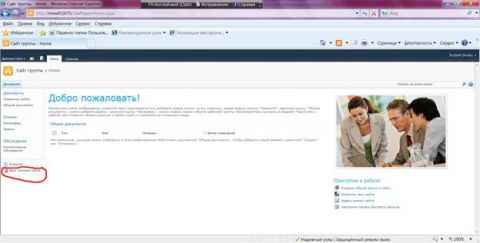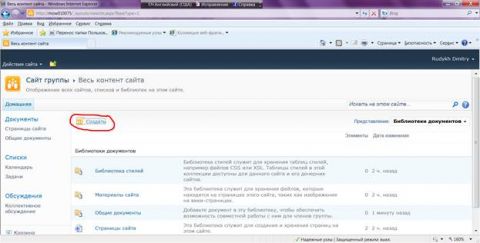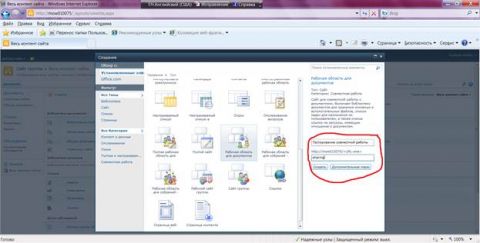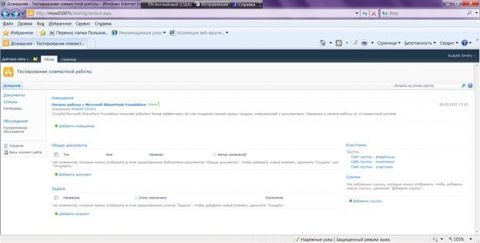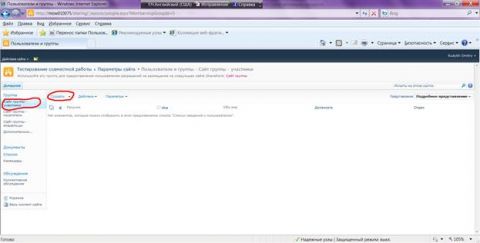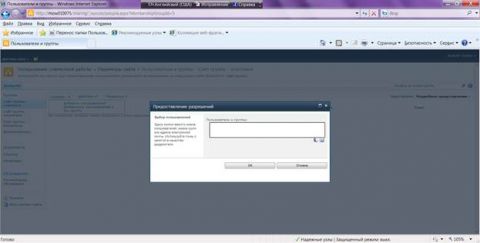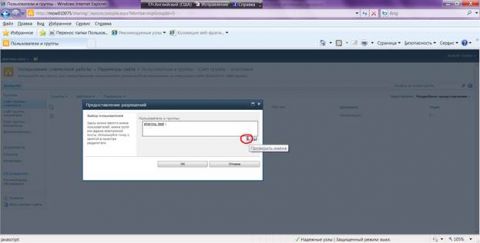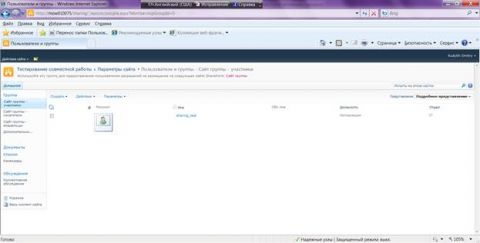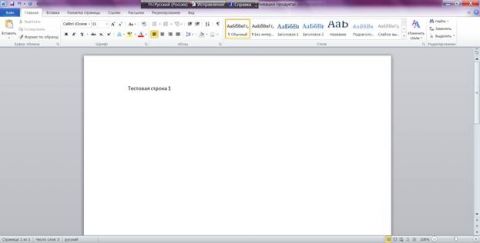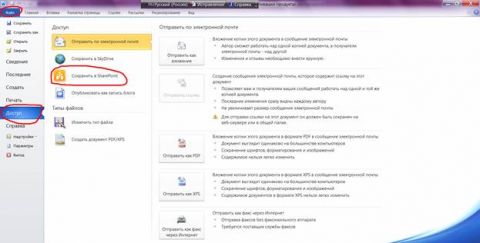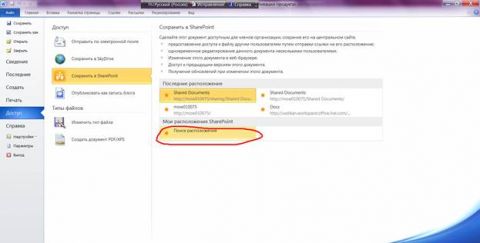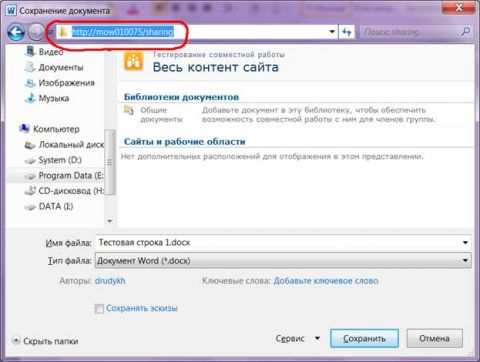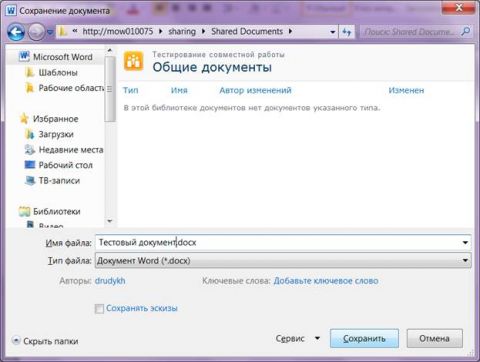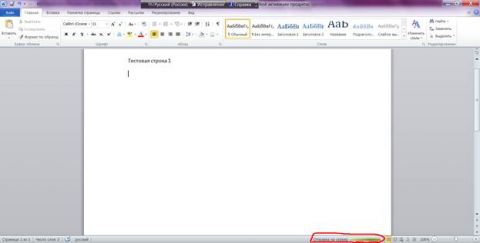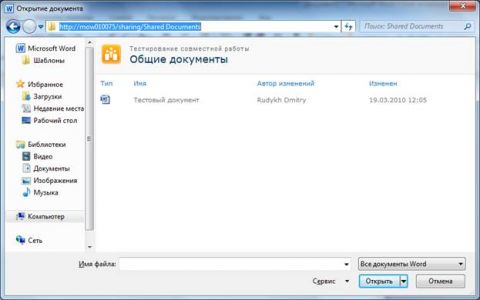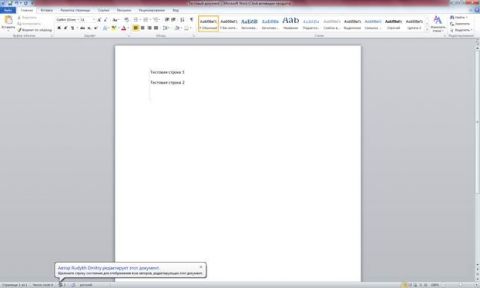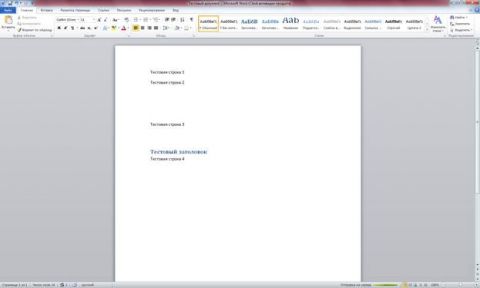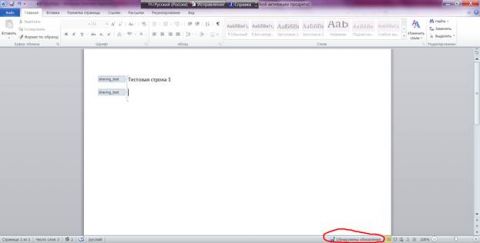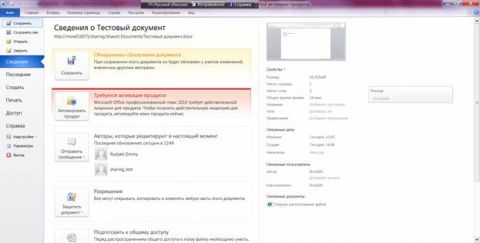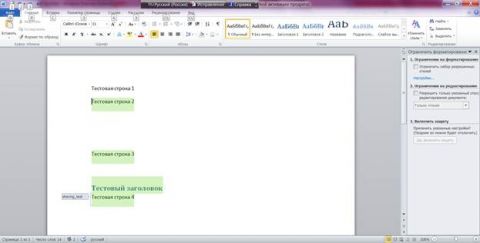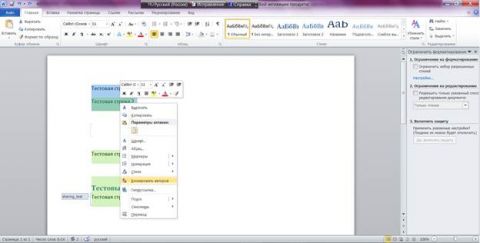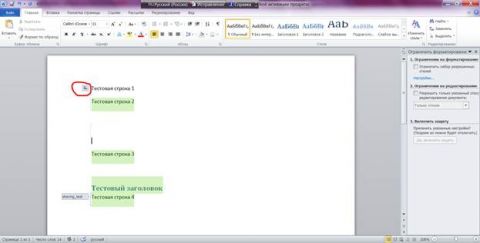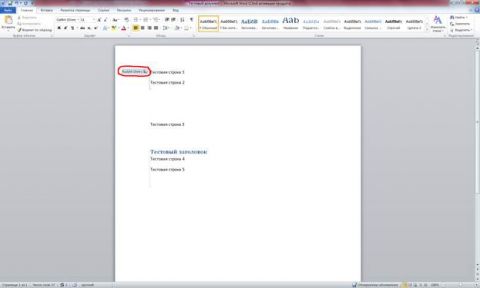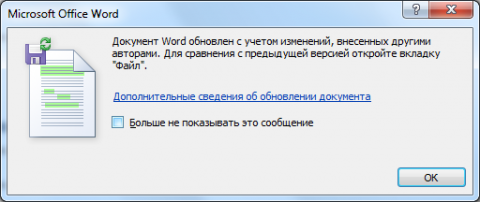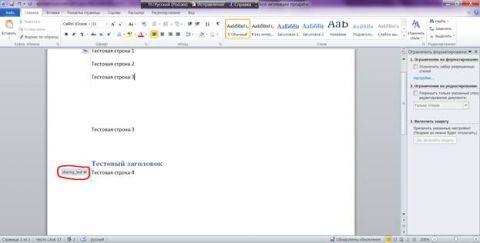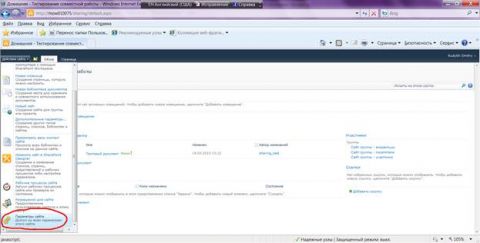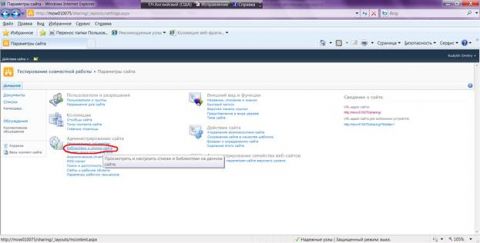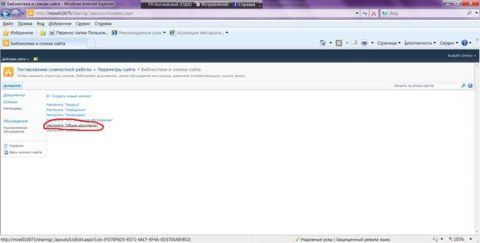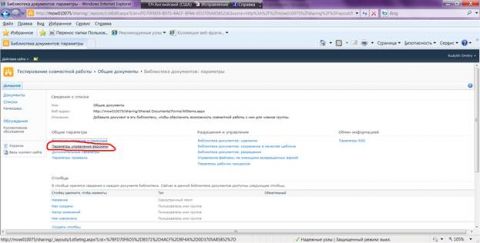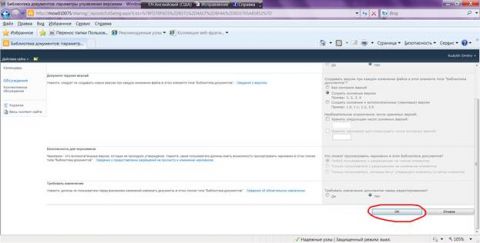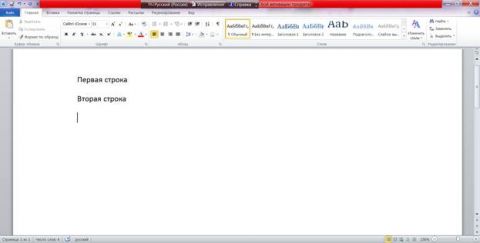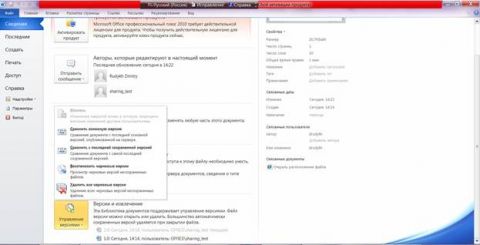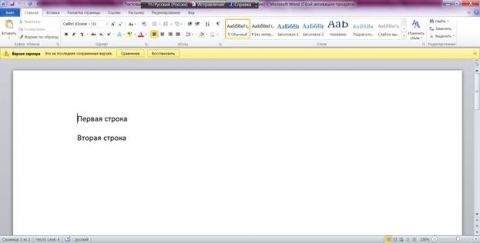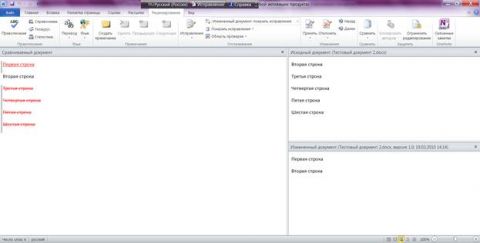ВведениеСовместная работа над документами – одно из самых ожидаемых и востребованных нововведений в Microsoft Office 2010. Обзор основных преимуществ данного функционала представлен в статье «Office 2010: ожидания перед внедрением». Здесь же будет рассмотрен процесс настройки и использования режима совместной работе на примере Microsoft Word 2010 и Microsoft SharePoint Foundation 2010. НастройкаДля реализации совместной работы с документами создан тестовый стенд на базе компьютера с операционной системой Microsoft Windows 7 x64. На нем установлены Microsoft Office 2010 Professional Beta и Microsoft SharePoint Foundation 2010 Beta. Компьютер включен в домен Active Directory. Для редактирования документов в этом же домене созданы две учетные записи пользователей: Dmitry Rudykh и sharing_test. Имя рабочей станции: mow010075. Установка SharePoint Foundation 2010 произведена согласно статье «Установка SharePoint 2010 на Windows 7». В результате работы мастера по установке, возникло окно управления порталом SharePoint (рис. 1). Рисунок 1 - Стартовая страница портала В данном примере доменное имя портала совпадает с именем рабочей станции, на которой он установлен. Для удобства работы рекомендуется добавить данный сайт в список надежных узлов. Данный портал будет использоваться в качестве хранилища общих документов. По умолчанию в библиотеках документов уже есть раздел для хранения общих документов. Однако, в целях структуризации хранимой информации, лучше создать новую рабочую область. Для этого необходимо выполнить следующие действия.
Рисунок 2 - Страница управления содержимым портала Рисунок 3 - Создание рабочей области для документов В нашем случае рабочая область будет называться «Тестирование совместной работы» и иметь URL: http://mow010075/sharing. В результате выполненных действий созданная рабочая область отобразится в окне браузера (рис. 4). Рисунок 4 - Стартовая страница рабочей области На следующем шаге необходимо добавить участников совместной работы с документами. Пользователя, под чьей учетной записью проводилась установка SharePoint Foundation, добавлять необязательно, т.к. у него по умолчанию уже есть права владельца сайта. В связи с этим добавим только пользователя sharing_test. Для этого следует перейти в раздел «Сайт группы – участники» (рис. 5) и нажать кнопку «Создать». Рисунок 5 - Страница управления участниками В результате появится окно ввода нового пользователя (рис. 6). Рисунок 6 - Добавление нового пользователя В него следует ввести имена пользователей, которым будет разрешена совместная работа над общими документами. При этом рекомендуется воспользоваться функцией проверки имен, нажав кнопку «Проверить имена» (рис. 7). Рисунок 7 - Проверка имени нового участника После добавления пользователей следует нажать кнопку «ОК». В списке участников совместной работы с документами добавится новый пользователь (рис. 8). Рисунок 8 - Отображение добавленного пользователя Следует отметить, что при создании в свойства пользователя на портале SharePoint автоматически добавляется информация из Active Directory (должность, отдел, адрес электронной почты). Также можно вручную добавить дополнительную информацию (например, загрузить фотографию). Кроме того, через меню «Действия» доступны:
На этом этап первоначальной настройки закончен. Резюмируя вышесказанное, следует отметить, что для предоставления возможности совместной работы достаточно установить SharePoint Foundation 2010 и добавить нужных пользователей домена Active Directory в группу участников. Также для структуризации хранимой информации можно создать новую рабочую область, предназначенную для хранения общих документов, но это не является обязательным условием. Совместная работаРассмотрим совместную работу с документами на примере Microsoft Word 2010 и созданного ранее портала. Для этого создадим новый документ и внесем в него какую-либо информацию (рис. 9). Рисунок 9 - Первоначальная версия документа Сохраним созданный документ на портал SharePoint. Для этого необходимо выполнить следующие действия.
Рисунок 10 - Сохранение документа для общего доступа Рисунок 11 - Сохранение документа на портал SharePoint Рисунок 12 - Вид портала в окне сохранения документа Рисунок 13 - Выбор раздела для сохранения Рисунок 14 - Индикатор отправки на сервер Теперь откроем этот же документ под учетной записью другого пользователя (в нашем случае это sharing_test). Для этого в адресной строке при открытии файла следует указать URL-имя созданной ранее библиотеки документов - http://mow010075/sharing и перейти в раздел «Общие документы» (рис. 15). Рисунок 15 - Открытие документа, расположенного на портале SharePoint В открывшемся документе отобразится информация, введенная первым пользователем. При добавлении в документ новой информации изменяемый фрагмент текста выделится прямоугольной пунктирной скобкой (рис. 16). Рисунок 16 - Вид документа при совместной работе В левом нижнем углу приложения появится значок совместной работы. Над ним возникнет оповещение о том, что первый автор продолжает редактирование документа. Оставаясь в сеансе второго пользователя, добавим в документ несколько строчек и сохраним его (рис. 17). Рисунок 17 - Измененная версия документа Вернемся к сеансу первого пользователя. В окне приложения также появился значок совместной работы. Фрагмент текста, с которым проводились изменения, выделен круглой скобкой. Слева от неё отобразилось имя пользователя, редактирующего выделенный фрагмент (рис. 18). Рисунок 18 - Уведомление об изменениях, сделанных другим пользователем Кроме того, внизу появился значок, сигнализирующий об обновлении документа. При нажатии на него появится окно сведений о документе (рис. 19). Рисунок 19 - Сведения о документе Здесь можно выполнить следующие действия:
После сохранения документ принимает вид, представленный на рис. 20. Рисунок 20 - Отображение изменений, сделанных другим автором Светло-зеленным цветом автоматически выделены изменения, сделанные с момента последнего сохранения. Выделение изменений цветом будет оставаться до следующего сохранения документа. Фрагмент текста, редактируемый другим автором, обозначен круглой скобкой. Слева от неё отображается имя пользователя, работающего с ним. Существует возможность заблокировать фрагмент текста от внесения в него изменений со стороны других пользователей. Для этого необходимо выполнить следующие действия.
Рисунок 21 - Блокировка фрагмента текста Рисунок 22 - Отображение заблокированного фрагмента Со стороны второго пользователя это будет выглядеть следующим образом (рис. 23). Рисунок 23 - Отображение заблокированного фрагмента у соавтора При обновлении содержимого документа отображается предупреждение (рис. 24).
Рисунок 24 - Уведомление об изменении документа У первого пользователя после этого появится значок, сигнализирующий о том, что второй автор получил внесенные им изменения и продолжает работать над своим фрагментом (рис. 25). Рисунок 25 - Уведомление о получении изменений другим автором Работа с предыдущими версиями документаЕще одним преимуществом при совместной работе является хранение на портале SharePoint предыдущих версий документов. Действительно, для важных документов иногда бывает жизненно необходимо определить внесенные в процессе редактирования изменения, а также восстановить более старую версию. По умолчанию при создании библиотеки документов версионность была отключена. Для её включения необходимо выполнить следующие действия.
Рисунок 26 - Изменение параметров сайта Рисунок 27 - Изменение настроек библиотек и списков сайта Рисунок 28 - Настройка общих документов Рисунок 29 – Изменение параметров управления версиями Рисунок 30 - Настройка хранения версий документа Кроме того, на этой странице можно установить следующие параметры.
Проверим добавленную функциональность на примере документа Word 2010. Для этого создадим в Microsoft Word новый документ. Назовем его «Тестовый документ2» и сохраним в настроенной ранее библиотеке SharePoint. Добавим в текст две строки (рис. 31). Рисунок 31 - Первоначальная версия документа Сохраним изменения. Добавим в документ еще четыре строчки и удалим первую. Сохраним внесенные изменения. Перейдем в меню «Файл» и откроем список «Управления версиями» (рис. 32). Рисунок 32 - Управление версиями документа Выберем пункт «Сравнить с последней сохраненной версией» (рис. 33). Рисунок 33 - Сравнение с основной версией В результате отобразится первоначальная версия документа. Нажав кнопку «Сравнение», получим дополнительное окно Microsoft Word 2010 с названием «Результаты сравнения» (рис. 34). Рисунок 34 - Просмотр исправлений Здесь в поле «Измененный документ» показана первоначальная версия. В поле «Исходный документ» - текущая версия. Список изменений представлен в поле «Сравниваемый документ». Мы можем вернуться к первоначальной версии документа, нажав кнопку «Восстановить» (рис. 33). Таким образом, можно контролировать исправления, вносимые в документ, и при необходимости восстанавливать предыдущие версии. ЗаключениеВ статье рассмотрен процесс организации совместной работы с документами при помощи бета-версий Microsoft Office 2010 и SharePoint Foundation 2010. Аналогичным образом можно организовать совместную работу в Excel 2010, PowerPoint 2010 и OneNote 2010. Дополнительно хочу поделиться своими впечатлениями от режима совместной работы.
Всё это позволяет сделать вывод, что возможности совместной работы в Microsoft Office 2010 достаточно удобны на практике и могут активно применяться даже в небольших организациях. Дополнительные ресурсы
Статья опубликована в рамках конкурса «Microsoft Office 2010 – эффективное воплощение ваших идей». Комментарии посетителей
Комментарии отключены. С вопросами по статьям обращайтесь в форум.
|
|