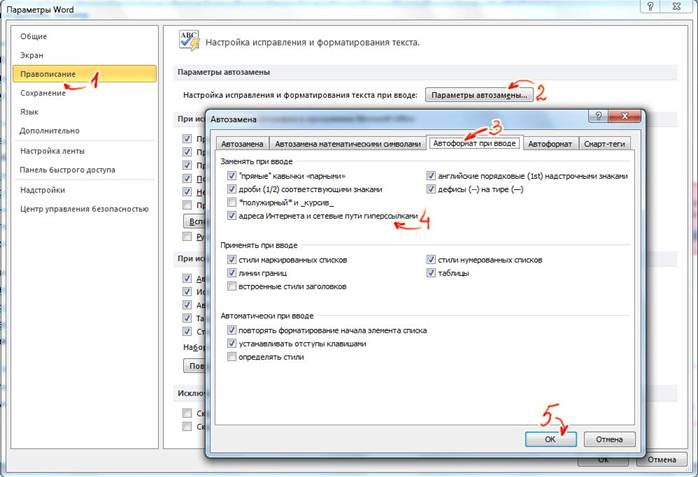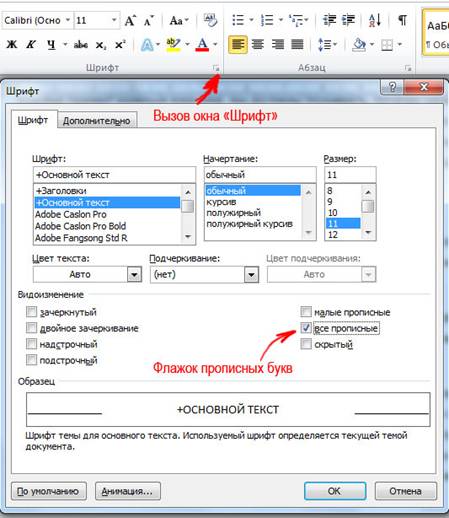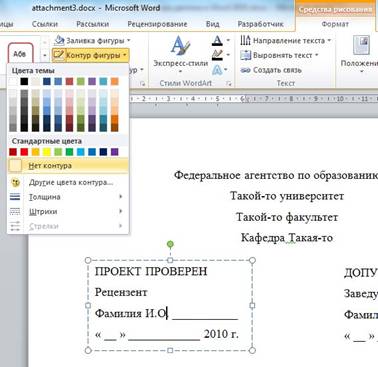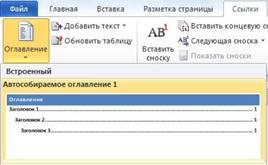В первой части статьи мы рассмотрели требования, относящиеся в большей степени к основной части диплома. Выполнять их нужно, но даже строгое их соблюдение не гарантирует успешного прохождения этапа нормоконтроля, поскольку ваш многостраничный документ содержит также большое количество других разделов. Их рассмотрением мы и займёмся во второй части статьи.
Список использованной литературыОчень важно использовать в дипломной работе множество источников литературы и, конечно же, расставлять на них ссылки в основном тексте. Диплом без ссылок нормоконтроль не пройдёт. Лучше всего заниматься этим вопросом по ходу работы над основной частью, а не по её окончании, несмотря на то, что это кажется неудобным. Библиографический список идёт после заключения. Первой строкой вы пишете: СПИСОК ИСПОЛЬЗОВАННОЙ ЛИТЕРАТУРЫ прописными буквами с выравниванием по центру. Список разбивается на разделы: - Законодательные и нормативные акты - Периодические издания - Электронные ресурсы - Основная литература (книги) Сам раздел не помечается ни маркером, ни цифрой, но внутри него идёт сортированный по алфавиту список соответствующей литературы. Нумерация списка – сквозная, т.е. если в законодательных актах четыре пункта, то периодические издания начинаются с пятого. Для каждого типа источника стандартом предусматривается своё описание. Законодательные акты описываются таким образом: Федеральный закон «Об информации, информационных технологиях и защите информации» от 27 июля 2006 года № 149-ФЗ. Т.е. тип акта, название, дата издания, номер. Периодические издания следует указывать так: Быков С.Ф., Шалимов И.А. Передача речи в современных сетях связи // Специальная техника. – М.: 2003. – №6. Фамилии авторов, название статьи, две косые черты, название журнала или газеты, точка, тире, город (для Москвы – М., для Санкт-Петербурга – СПб., остальные указываются полностью), двоеточие, год, точка, тире, номер журнала или газеты. Проще всего с электронными ресурсами. Название статьи и ссылка – этого достаточно. Но если вам известны город и год создания статьи, их также нужно указать. Пример: Специальная техника защиты и контроля информации: Каталог. – М.: Маском, 2000. - http://www.mascom.ru/node/17. Word 2010 автоматически будет преобразовывать текст ссылки в гиперссылку, а это нам не нужно, т.к. в бумажном документе эти связи не имеют смысла. Используйте пункт контекстного меню Удалить гиперссылку для каждого такого элемента. Если ссылок много, то удобнее будет осуществить очистку всего подраздела списка литературы. Для этого выделите фрагмент текста и нажмите <Ctrl + Shift + F9>. Можно также отключить автозамену ссылок в настройках Word, если вы считаете, что она вам в основном мешает. Это можно сделать в настройках параметров Word 2010 (см. рис. 1). Рисунок 1 – Отключаем автозамену ссылок И, наконец, книжные источники. Они должны быть оформлены по следующему формату: Фамилия автора (если авторов несколько, то их фамилии перечисляются по алфавиту; если авторов больше двух, указываются двое из них и ссылка и др.), название книги, точка, тире, город (тот же принцип, что и с периодическими изданиями), двоеточие, издательство, запятая, год, точка, тире, количество страниц. Например: Торокин А.А. Инженерно-техническая защита информации. – М.: Гелиос АРВ, 2005. – 960 с. Но вернёмся к Word 2010. Умеет ли он создавать список в соответствии с этими требованиями? Скажу сразу – не умеет. И если для работы с библиографией какой-нибудь статьи, где жёстких требований нет, его использовать можно, то стандарты дипломной работы не позволяют применять встроенные средства. Исправлять неверный формат – достаточно неприятная процедура, поэтому с этой частью диплома придётся работать вручную. Единственный совет, который я могу дать для упрощения вашей работы, заключается в следующем: когда вы впервые используете какой-либо источник, вписывайте его на страницу библиографии, оставляя возле него пометку с некоторым случайным числом или строкой (удобно для этих целей использовать дату и время – они, скорее всего, будут уникальны в пределах документа. Например: 201003042140). В основном тексте указывайте ссылку на это число: [201003042140]. Потом, когда список литературы будет полностью сформирован в соответствии со всеми требованиями, используйте возможность замены этой строки на номер перечня (см. рис. 2).
Рисунок 2 – Замена строки Окно замены вызывается нажатием клавиш <Ctrl + H> (англ.). После нажатия кнопки Заменить все, ссылки примут нужный вам вид. Вы должны понимать, почему замена производится после окончания работы. Дело в том, что после первого прохода замен, в квадратных скобках будут стоять маленькие числа. И если вы будете заменять 5 на 6, то изменятся и числа, не имеющие отношения к ссылкам на литературу. Проследить замену строки [5] на [6] также достаточно непросто. Вы легко собьётесь с верного пути. ПриложенияНемаловажную роль дипломного проекта играют приложения к пояснительной записке. В моём случае в документе из 180 страниц сотня приходилась на приложения. Давайте рассмотрим особенности их оформления. Размещаются приложения после списка использованной литературы и начинаются с заголовка. Заголовок включает в себя слово ПРИЛОЖЕНИЕ заглавными буквами, заглавную букву порядкового номера и название обычным текстом. Проще всего написать слово «приложение», удерживая клавишу <Shift>, или нажав предварительно <Caps Lock>, однако в Word имеется возможность преобразования любого текста в «заглавное» написание, о которой следует знать. Выделите текст (или поставьте курсор в позицию, с которой следует вводить текст заглавными буквами) и нажмите на маленькую кнопку-стрелочку в нижнем правом углу группы Шрифт на Главной вкладке. В открывшемся окне отметьте флажком пункт Все прописные и нажмите ОК (см. рис. 3).
Рисунок 3 – Преобразование в заглавные буквы Действительно, манипуляций приходится сделать довольно много, но если вы планируете преобразовать несколько строк текста, этот способ себя окупит. Быстрее того же эффекта можно добиться нажатием комбинации клавиш <Shift + F3>. Перейдём к нумерации приложений. Стандарт предписывает использовать заглавные русские буквы, но не все. Из алфавита исключаются Ё, З, Й, О, Ъ, Ы, Ь. Таким образом, лучше избегать средств автонумерации – всё равно придётся переделывать. Рисунки и таблицы внутри приложений так же, как и в основном разделе, имеют собственную нумерацию: Рисунок К.4 – Название. Приложения могут содержать свои подразделы и оформление, однако по возможности следует придерживаться стандарта основных частей. Рамки и нумерация страницТип рамок (штампов) может отличаться для разных типов пояснительной записки (для дипломной работы – один, для проекта – другой). Давайте рассмотрим общие принципы создания и встраивания рамки в документ. Для рисования рамок можно использовать различные средства: - Векторные фигуры Word (Вставка – Фигуры). Доступно каждому, но весьма трудоёмко. - Сторонний графический редактор. Photoshop, Illustrator или даже Paint. Удобство зависит от редактора и вашего навыка его использования. - Редактор Visio. Нарисовать рамки в нём достаточно просто. Недостаток состоит в том, что Visio есть не у каждого. Общий вид рамки представлен на Рисунок 4. Как видите, здесь имеется достаточно сложный буквенно-числовой код, уникальный для каждого дипломного проекта. ВУЗ – это аббревиатура вашего ВУЗа. Буква Д означает диплом, 098765 – код вашей специальности, 2010 – год защиты, 999 – последние цифры номера вашего студенческого билета (3-4 цифры, уточняйте на кафедре), ПЗ – пояснительная записка. И только происхождение двух нулей мне не известно. Рисунок 4 – Образец рамки Не имеет значения, каким способом вы добились результата. Главное, чтобы рамки в вашем дипломе были. Я предлагаю вам готовый вариант, который вы можете найти в архиве (Рамка для диплома.docx). Итак, перейдём к вставке рамки в документ. Способ 1. Щёлкните дважды по месту верхнего или нижнего колонтитула и вставьте ранее скопированную рамку. Отрегулируйте её положение и закройте редактор колонтитулов. Именно этим способом были внедрены рамки в прикреплённом файле. Способ 2. Перейдите на вкладку Разметка страницы и в меню Подложка выберите пункт Настраиваемая подложка. В открывшемся окне (см. рис. 5) следует выбрать тип Рисунок и указать путь к файлу с рамкой.
Рисунок 5 – Добавление подложки Обратите внимание, что нужно будет отказаться от обесцвечивания и указать масштаб. Если вы рисовали на листе А4, то масштаб – 100%. Вставляя нумерацию страниц в документ с подложкой из меню Номер страницы – Внизу страницы – Простой номер, придётся немного повозиться с подстройкой взаимного положения цифры и рамки. С векторной рамкой добиться хорошего результата немного проще. Вставив её в колонтитул, не спешите возвращаться к документу. Сначала установите курсор в клетку, где должен располагаться номер страницы и на вкладке Вставка, выберите Номер страницы – Текущее положение – Простой номер (см. рис. 6).
Рисунок 6 – Вставка номера страницы Теперь колонтитул можно закрыть, т.к. ваша рамка содержит номер страницы ровно в том месте, где ему следует быть. Заметьте, что нумерация должна учитывать всё, начиная с титульного листа, но цифра впервые появится только на странице Содержание (обычно это шестой лист). Собственную рамку имеет лист с аннотацией (см. рис. 7). Рисунок 7 – Штамп аннотации На изображение такого количества полей уйдёт довольно много времени. С помощью Visio изобразить его будет проще, чем другими средствами, но можно и воспользоваться наработками бывших студентов. Вы можете найти штамп листа и подсказку по содержимому аннотации в архиве (Аннотация.docx). Я не вижу большого смысла во внедрении аннотации в основной документ, поскольку затраты на исправление отдельного колонтитула значительно превышают преимущества интеграции. Оформите её в отдельном файле. Титульный листТитульный лист также имеет смысл оформлять в отдельном файле. На нём нет ни рамок, ни номера страницы, зато есть большое количество мест для подписи (обычно его подписывают не менее пяти человек). Разметить его можно с помощью пробелов (нежелательно), табуляции или вставок. Давайте вкратце рассмотрим самый интересный способ – вставки. На вкладке Вставка в раскрывающемся списке Надпись выберите пункт Нарисовать надпись. Курсор изменит вид со стрелки на перекрестие. Растяните прямоугольник в произвольной части листа, чтобы задать очертания нашей вставки. Далее следует ввести в неё текст и на вкладке Формат убрать контур (см. рис. 8).
Рисунок 8 – Убираем границу надписи Такая надпись не крепится ни к чему, поэтому вы можете её свободно перемещать по листу. Удобно скопировать её и вставить несколько раз в нужные позиции. Никакие положения табуляции и уж тем более пробелы такого эффекта быстро достичь не позволяют. Вы можете найти образец титульного листа, размеченный при помощи внедрённых надписей, в архиве (Титульный лист.docx). В случае необходимости добавить позиции для подписи другими лицами (экономистом, юристом или ещё кем) будет очень просто. ОглавлениеЕсли вы следовали рекомендациям первой части статьи и использовали стили заголовков для разметки структуры пояснительной записки, то составить оглавление средствами Word 2010 будет очень просто. Перейдите на вкладку Ссылки и в раскрывающемся списке Оглавление выберите Автособираемое оглавление (см. рис. 9).
Рисунок 9 – Вставка оглавления Не беда, если какие-то пункты имеют неверное наименование или нумерацию. Просто перейдите к нужному заголовку, удерживая клавишу <Ctrl> при щелчке мышью по нужному пункту, и внесите изменения в текст. Чтобы обновить оглавление, в его контекстном меню выберите Обновить поле (см. рис. 10) и во всплывающем окошке укажите режим Обновить целиком (см. рис. 11). Word 2010 автоматически применит все изменения и расставит корректные номера страниц.
Рисунок 10 – Контекстное меню оглавления
Рисунок 11 – Режим обновления оглавления После проверки структуры документа можно изменить стиль оформления самого оглавления, задав ему нужные параметры шрифта и междустрочного интервала. Делать это сразу не стоит, т.к. во время обновления поля происходит сброс параметров. Различные советы и рекомендацииНазвания частей оглавление, введение, заключение указываются прописными буквами с выравниванием по центру страницы точно так же, как и список использованной литературы. Картинки, которые вы используете в своём дипломе, должны иметь высокое качество. Это означает, что из интернета брать изображения не рекомендуется. Дело даже не в том, что вы можете нарушить чьё-то авторское право. Диплом с плохой графикой выглядит скорее рефератом, скачанным из Интернета. По возможности, используйте высококачественные изображения, а ещё лучше – рисуйте их сами, чтобы не производить на государственную комиссию плохого впечатления. Отзыв на дипломный проект, вероятно, придётся писать самостоятельно, но подписывать его будет ваш дипломный руководитель. Рецензия – практически то же самое, но подписывает её кто-то со стороны. Эти два документа учитываются в нумерации страниц, но к пояснительной записке не прикрепляются. Задание на дипломный проект хотя и кажется таким же внешним документом, всё-таки прикрепляется к основному содержимому после титульного листа. ЗаключениеВ двух частях статьи были рассмотрены различные требования к оформлению пояснительной записки к дипломной работе или дипломному проекту. Также были даны рекомендации по использованию средств Word 2010, позволяющих наиболее эффективным способом добиться нужного эффекта. Я надеюсь, что воспользовавшись советами, изложенными в данном материале, вы сведёте к минимуму количество претензий к вашему документу со стороны нормоконтролёра и сэкономите себе массу времени на подготовку к главному за последние несколько лет выступлению – защите диплома. Статья опубликована в рамках конкурса «Microsoft Office 2010 – эффективное воплощение ваших идей».
Теги:
Office 2010, Word, конкурс Office 2010, Илья Вяткин.
Комментарии посетителей
Комментарии отключены. С вопросами по статьям обращайтесь в форум.
|
|