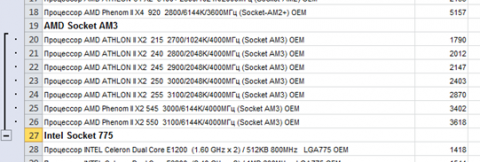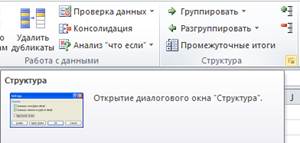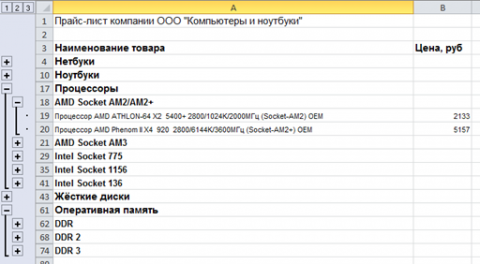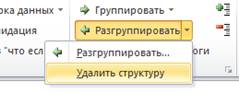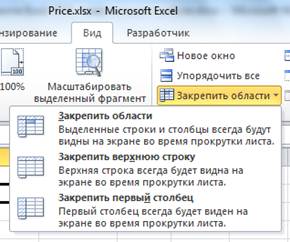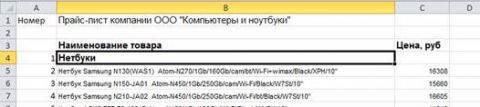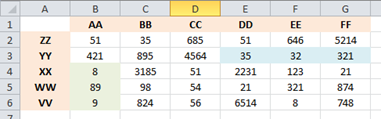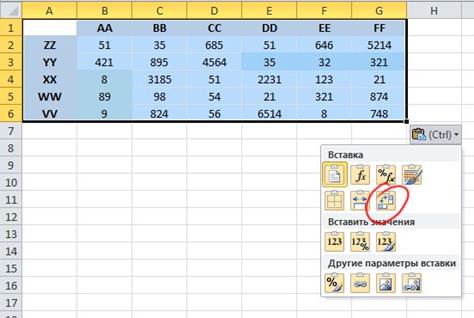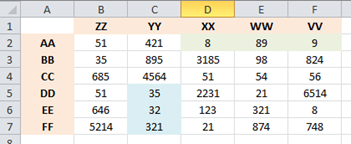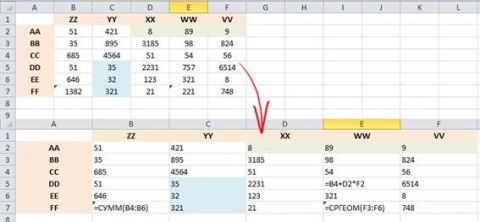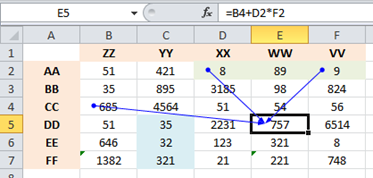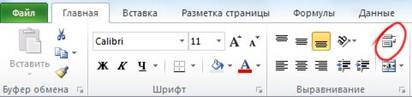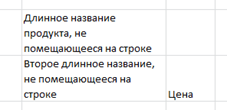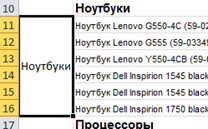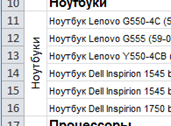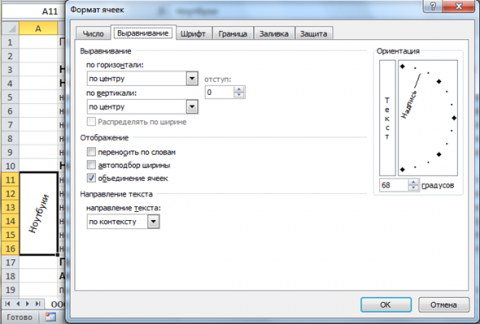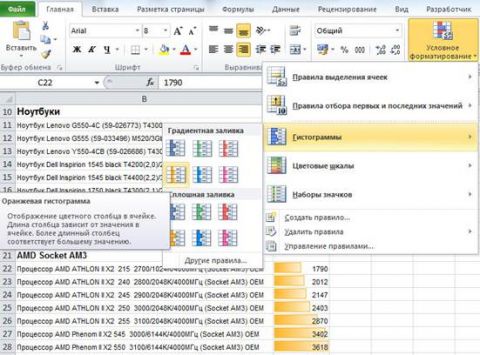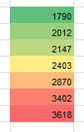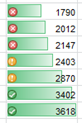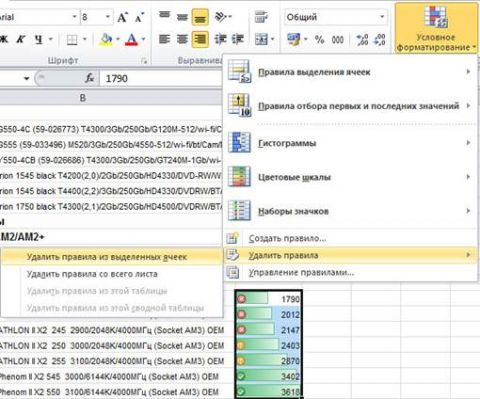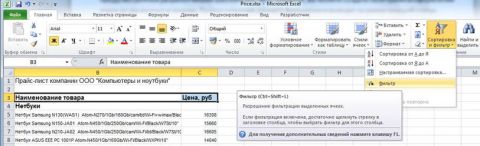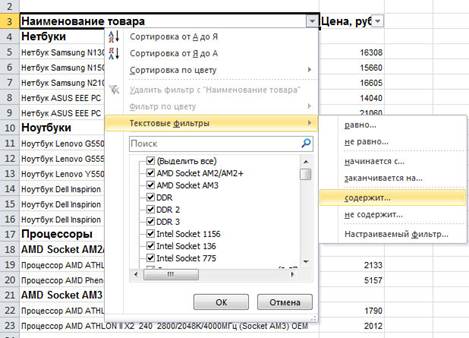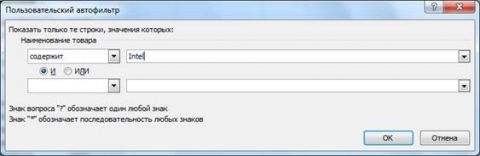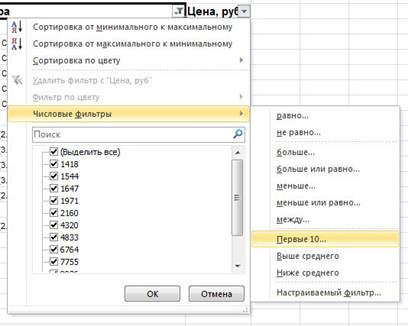ВведениеМногие люди, годами используя Microsoft Excel, даже не подозревают о возможностях программы, упрощающих работу с таблицами. В этой статье мы рассмотрим несколько особо примечательных функций:
Группировка данныхКогда вы подготавливаете каталог товаров с ценами, было бы неплохо побеспокоиться об удобстве его использования. Большое количество позиций на одном листе вынуждает использовать поиск, но что, если пользователь только делает выбор и не имеет представления о наименовании? В Интернет-каталогах проблема решается созданием групп товаров. Так почему бы и в книге Excel не сделать так же? Организовать группировку достаточно просто. Выделите несколько строк и нажмите кнопку Группировать на вкладке Данные (см. рис. 1).
Рисунок 1 – Кнопка группировки Затем укажите тип группировки – по строкам (см. рис. 2).
Рисунок 2 – Выбор типа группировки В итоге мы получаем… не то, что нам нужно. Строки товаров объединились в группу, указанную под ними (см. рис. 3). В каталогах обычно сначала идёт заголовок, а потом содержимое.
Рисунок 3 – Группировка строк «вниз» Это отнюдь не ошибка программы. Видимо, разработчики посчитали, что группировкой строк занимаются в основном составители финансовой отчётности, где итоговый результат выводится в конце блока. Чтобы группировать строки «вверх» нужно изменить одну настройку. На вкладке Данные нажмите на маленькую стрелочку в нижнем правом углу раздела Структура (см. рис. 4).
Рисунок 4 – Кнопка, отвечающая за вывод окна настроек структуры В открывшемся окне настроек снимите флажок с пункта Итоги в строках под данными (см. рис. 5) и нажмите кнопку ОК.
Рисунок 5 – Окно настроек структуры Все группы, которые вы успели создать, автоматически изменятся на «верхний» тип. Разумеется, установленный параметр повлияет и на дальнейшее поведение программы. Однако снимать этот флажок вам придётся для каждого нового листа и каждой новой книги Excel, т.к. разработчики не предусмотрели «глобальной» установки типа группировки. Точно также нельзя использовать различные типы групп в пределах одной страницы. После того, как вы распределили товары по категориям, можно собрать категории в более крупные разделы. Всего предусмотрено до девяти уровней группировки. Неудобство при использовании данной функции заключается в необходимости нажимать кнопку ОК во всплывающем окошке, а собрать несвязанные диапазоны за один подход не удастся.
Рисунок 6 – Многоуровневая структура каталога в Excel Теперь вы сможете раскрывать и закрывать части каталога, щёлкая по плюсам и минусам в левой колонке (см. рис. 6). Чтобы развернуть весь уровень, нажмите на одну из цифр в верхней части. Чтобы вывести строки на более высокий уровень иерархии, воспользуйтесь кнопкой Разгруппировать вкладки Данные. Полностью избавиться от группировки можно при помощи пункта меню Удалить структуру (см. рис. 7). Будьте внимательны, отменить действие невозможно!
Рисунок 7 – Снимаем группировку строк Закрепление областей листаДостаточно часто при работе с таблицами Excel возникает необходимость закрепить некоторые области листа. Там могут располагаться, например, заголовки строк / столбцов, логотип компании или другая информация. Если вы закрепляете первую строку или первый столбец, то всё очень просто. Откройте вкладку Вид и в раскрывающемся меню Закрепить области выберите соответственно пункты Закрепить верхнюю строку или Закрепить первый столбец (см. рис. 8). Однако одновременно и строку, и столбец таким образом «заморозить» не удастся.
Рисунок 8 – Закрепляем строку или столбец Чтобы снять закрепление, выберите в том же меню пункт Снять закрепление областей (пункт заменяет собой строку Закрепить области, если на странице применена «заморозка»). А вот закрепление нескольких строк или области из строк и столбцов осуществляется не так прозрачно. Вы выделяете три строки, щёлкаете по пункту Закрепить области, и… Excel «замораживает» только две. Почему так? Возможен ещё более плохой вариант, когда области закрепляются непредсказуемым образом (например, вы выделяете две строки, а программа ставит границы после пятнадцатой). Но не будем списывать это на недосмотр разработчиков, потому что единственный правильный вариант использования данной функции выглядит по-другому. Вам нужно щёлкнуть мышью по ячейке ниже строк, которые вы хотите закрепить, и, соответственно, правее закрепляемых столбцов, а уже потом выбрать пункт Закрепить области. Пример: на рисунке 9 выделена ячейка B 4. Значит, закрепляться будут три строки и первый столбец, которые останутся на своих местах при прокрутке листа как по горизонтали, так и по вертикали.
Рисунок 9 – Закрепляем область из строк и столбцов Вы можете применить фоновую заливку для закреплённых областей, чтобы указать пользователю на особенное поведение данных ячеек. Поворот листа (замена строк на столбцы и наоборот)Представьте такую ситуацию: вы несколько часов работали над набором таблицы в Excel и вдруг поняли, что неверно спроектировали структуру – заголовки столбцов следовало бы расписать по строкам или строки по столбцам (это не имеет значения). Набирать всё вручную заново? Ни за что! В Excel предусмотрена функция, позволяющая осуществить «поворот» листа на 90 градусов, переместив таким образом содержимое строк в столбцы.
Рисунок 10 – Исходная таблица Итак, мы имеем некоторую таблицу, которую нужно «повернуть» (см. рис. 10).
Рисунок 11 – Вставка с транспонированием
Рисунок 12 – Транспонирование из главного меню Вот и всё, поворот таблицы выполнен (см. рис. 13). При этом форматирование сохраняется, а формулы изменяются в соответствии с новым положением ячеек – никакой рутинной работы не потребуется.
Рисунок 13 – Результат после поворота Показ формулИногда возникает ситуация, когда вы не можете найти нужную формулу среди большого количества ячеек, либо просто не знаете, что и где следует искать. В этом случае вам пригодится возможность вывести на лист не результат вычислений, а исходные формулы. Нажмите кнопку Показать формулы на вкладке Формулы (см. рис. 14), чтобы изменить представление данных на листе (см. рис. 15).
Рисунок 14 – Кнопка «Показать формулы»
Рисунок 15 – Теперь на листе видны формулы, а не результаты расчёта Если вам трудно сориентироваться по адресам ячеек, отображаемым в строке формул, нажмите кнопку Влияющие ячейки со вкладки Формулы (см. рис. 14). Зависимости будут показаны стрелками (см. рис. 16). Для использования этой функции сначала следует выделить одну ячейку.
Рисунок 16 – Зависимости ячейки показаны стрелками Скрываются зависимости нажатием кнопки Убрать стрелки. Перенос строк в ячейкахДостаточно часто в книгах Excel встречаются длинные надписи, не помещающиеся в ячейку по ширине (см. рис. 17). Можно, конечно, раздвинуть столбец, но не всегда этот вариант приемлем.
Рисунок 17 – Надписи не помещаются в ячейки Выделите ячейки с длинными надписями и нажмите кнопку Перенос текста на Главной вкладке (см. рис. 18), чтобы перейти к многострочному отображению (см. рис. 19).
Рисунок 18 – Кнопка «Перенос текста»
Рисунок 19 – Многострочное отображение текста Поворот текста в ячейкеНаверняка вы сталкивались с ситуацией, когда текст в ячейках нужно было разместить не по горизонтали, а по вертикали. Например, чтобы подписать группу строк или узкие столбцы. В Excel 2010 имеются средства, позволяющие повернуть текст в ячейках. В зависимости от своих предпочтений вы можете пойти двумя путями:
Варианты различаются незначительно, поэтому рассмотрим только один из них. Для начала я объединил шесть строк в одну при помощи кнопки Объединить и поместить в центре на Главной вкладке (см. рис. 20) и ввёл обобщающую надпись (см. рис. 21).
Рисунок 20 – Кнопка объединения ячеек
Рисунок 21 – Сначала создаём горизонтальную подпись Далее опять же на Главной вкладке щёлкаем по кнопке направления текста и в раскрывающемся списке выбираем пункт Повернуть текст вверх (см. рис. 22).
Рисунок 22 – Кнопка поворота текста Можно дополнительно уменьшить ширину столбца (см. рис. 23). Готово!
Рисунок 23 – Вертикальный текст ячейки Если есть такое желание, угол поворота текста вы можете задать вручную. В том же списке (см. рис. 22) выберите пункт Формат выравнивания ячейки и в открывшемся окошке задайте произвольный угол и выравнивание (см. рис. 24). Рисунок 24 – Задаём произвольный угол поворота текста Форматирование ячеек по условиюВозможности условного форматирования появились в Excel уже давно, но к версии 2010 года были значительно усовершенствованы. Возможно, вам даже не придётся разбираться в тонкостях создания правил, т.к. разработчики предусмотрели множество заготовок. Давайте посмотрим, как пользоваться условным форматированием в Excel 2010. Первое, что нужно сделать – выделить ячейки. Далее, на Главной вкладке нажмите кнопку Условное форматирование и выберите одну из заготовок (см. рис. 25). Результат будет отображаться на листе сразу, поэтому вам не придётся долго перебирать варианты.
Рисунок 25 – Выбираем заготовку условного форматирования Гистограммы выглядят достаточно интересно и хорошо отражают суть информации о цене – чем она выше, тем длиннее отрезок. Цветовые шкалы и наборы значков можно использовать для индикации различных состояний, например, переходы от критических затрат к допустимым (см. рис. 26).
Рисунок 26 – Цветовая шкала от красного к зелёному с промежуточным жёлтым Вы можете комбинировать гистограммы, шкалы и значки в одном диапазоне ячеек. Например, гистограммы и значки на рисунке 27 показывают допустимую и чрезмерно низкую производительность устройств.
Рисунок 27 – Гистограмма и набор значков отражают производительность некоторых условных устройств Чтобы удалить условное форматирование ячеек, выделите их и в меню условного форматирования выберите пункт Удалить правила из выделенных ячеек (см. рис. 28).
Рисунок 28 – Удаляем правила условного форматирования Excel 2010 использует заготовки для быстрого доступа к возможностям условного форматирования, т.к. настройка собственных правил для большинства людей является далеко не очевидной. Однако, если предусмотренные разработчиками шаблоны вас не устраивают, вы можете создать свои правила оформления ячеек по различных условиям. Полное описание данного функционала выходит за рамки текущей статьи. Использование фильтровФильтры позволяют быстро находить нужную информацию в большой таблице и представлять её в компактном виде. Например, из длинного списка книг можно выбрать произведения Гоголя, а из прайс-листа компьютерного магазина – процессоры Intel. Как и большинство других операций, фильтр требует выделения ячеек. Однако выделять всю таблицу с данными не потребуется, достаточно отметить строки над нужными столбцами данных. Это значительно увеличивает удобство от использования фильтров. После того, как ячейки выделены, на вкладке Главная нажмите кнопку Сортировка и фильтр и выберите пункт Фильтр (см. рис. 29). Рисунок 29 – Создаём фильтры Теперь ячейки преобразятся в раскрывающиеся списки, где вы можете задать параметры выборки. Например, мы ищем все упоминания про Intel в столбце Наименование товара. Для этого выбираем текстовый фильтр Содержит (см. рис. 30).
Рисунок 30 – Создаём текстовый фильтр Далее, вписываем искомое слово в соответствующее поле открывшегося окна (см. рис. 31) и нажимаем кнопку ОК. В таблице будут показаны только те строки, в которых содержится нужная нам информация.
Рисунок 31 – Создаём фильтр по слову Впрочем, гораздо быстрее добиться того же эффекта, вписав слово в поле Поиск контекстного меню, показанного на рисунке 30. Зачем тогда вызывать дополнительное окно? Оно пригодится в том случае, если вы хотите указать несколько условий выборки или выбрать другие параметры фильтрации (не содержит, начинается с…, заканчивается на…). Для числовых данных доступны другие параметры (см. рис. 32). Например, можно выбрать 10 наибольших или 7 наименьших значений (количество настраивается).
Рисунок 32 – Числовые фильтры Фильтры Excel предоставляют достаточно богатые возможности, сравнимые с выборкой запросом SELECT в системах управления базами данных (СУБД). Отображение информационных кривыхИнформационные кривые (инфокривые) – нововведение в Excel 2010. Эта функция позволяет отобразить динамику изменения числовых параметров прямо в ячейке, не прибегая к построению диаграммы. Изменения в числах будут сразу же показаны на микрографике.
Рисунок 33 – Инфокривая Excel 2010 Чтобы создать инфокривую, нажмите на одну из кнопок в блоке Инфокривые на вкладке Вставка (см. рис. 34), а затем задайте диапазон ячеек для построения. Рисунок 34 – Вставка инфокривой Как и диаграммы, информационные кривые имеют множество параметров для настройки. Более подробное руководство по использованию данного функционала описано в статье Инфокривые и новые возможности условного форматирования в Excel 2010. ЗаключениеВ статье были рассмотрены некоторые полезные возможности Excel 2010, ускоряющие работу, улучшающие внешний вид таблиц или удобство использования. При этом не имеет значения, создаёте ли вы файл сами или используете чужой – в Excel 2010 найдутся функции для всех пользователей. Статья опубликована в рамках конкурса «Microsoft Office 2010 – эффективное воплощение ваших идей».
Теги:
Excel, Office 2010, конкурс Office 2010, Илья Вяткин.
Комментарии посетителей
Комментарии отключены. С вопросами по статьям обращайтесь в форум.
|
|