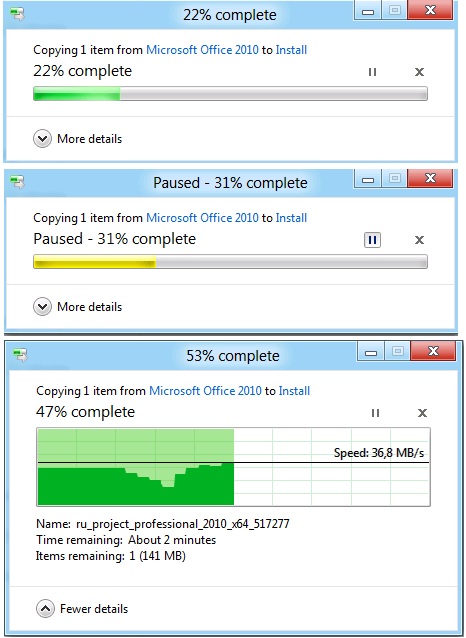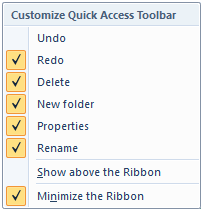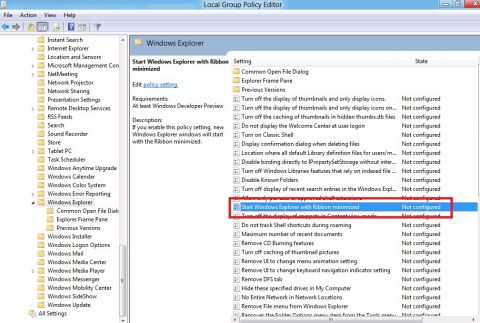Продолжение. Начало см. здесь. Немного ранее было рассказано об истории изменений, реализованных в проводнике Windows под различными операционными системами, а также шесть основных вкладок ленты проводника, с которыми вы, скорее всего, будете работать чаще всего. Помимо этих вкладок, существуют еще, по меньшей мере, девять дополнительных вкладок, с которыми вам время от времени также нужно будет как-то взаимодействовать. Что же это за вкладки… Вкладка «Drive»Когда вы, находясь в папке «Компьютер» выберете любой диск, помимо двух основных вкладок ленты проводника Windows, которые были описаны ранее, вам будет предоставлена возможность воспользоваться функционалом дополнительной вкладки «Drive», предназначенной для выполнения наиболее востребованных операций по работе с дисками и их управлению. В принципе, по управлению дисками было не так уж и много операций, а точнее восемь. К ним относятся:
Вкладку «Drive» ленты проводника Windows вы можете увидеть на следующей иллюстрации: Рис. 1. Вкладка «Drive» ленты проводника Windows Вкладка «Manage»Помимо всех указанных ранее вкладок ленты проводника Windows, в обновленном проводнике еще доступны возможности по управлению некоторыми средствами операционной системы. Управлять такими возможностями можно при помощи вкладки «Manage», отображаемой при различных ситуациях. Например, если вы выберите предустановленную или созданную вами библиотеку, то сможете перейти ко вкладке «Manage», расположенной в дополнительной группе «Library Tools». Здесь вы можете обнаружить несколько полезных команд. К таким командам можно отнести команду вызова диалогового окна свойств библиотеки, где вы можете добавить к библиотеке новые папки, задать папку для сохранения или оптимизировать библиотеку для общих элементов, документов, музыки, изображений или видео. Помимо этого вам предоставляется возможность изменить значок библиотеки, указать атрибут, предназначенный для отображения библиотеки в панели навигации, а также восстановления значений, указанных по умолчанию. Стоит отметить, что практически все эти возможности в операционной системе Windows 7 можно было найти в диалоговом окне свойств библиотеки. Теперь вам для изменения всех этих операций нужно выполнять значительно меньше действий. Окно проводника Windows с вкладкой «Manage», предназначенной для управления библиотеками вы можете увидеть ниже: Рис. 2. Вкладка «Manage» группы «Library Tools» ленты проводника Windows Вкладку «Manage» вы можете также найти в дополнительной группе «Picture Tools» при выборе изображения. На этой вкладке можно указать не так много действий, как на всех указанных выше (да и какие основные действия можно выполнять с картинками, если не считать обработку фотографий в графических редакторах). Используя данную вкладку ленты проводника Windows, вы можете повернуть изображение влево, вправо, начать показ слайдов или установить выбранное вами изображение как фон рабочего стола. Разумеется, количество выполняемых действий можно было бы расширить, добавить хотя бы раскрывающийся список «Просмотр», который можно было найти на панели системных задач проводника операционной системы Windows 7, но разработчики, скорее всего, посчитали, что обычно используется только одна программа, предназначенная для просмотра и редактирования изображений. Думаю, вы заметили на следующей иллюстрации, что в обновленном проводнике Windows по сути отсутствует область сведений, где в предыдущих версиях проводника Windows вы могли просмотреть всю необходимую информацию об изображении. В Windows 8, помимо области предварительного просмотра появилась возможность отображать в правой части окно проводника «область сведений». Скорее всего, такие изменения были сделаны ввиду массового распространения больших широкоформатных мониторов, у которых размер экрана по горизонтали существенно превышает размер по вертикали и для экономии места, различная информация по возможности максимально была перенесена вправо. Как видно на следующей иллюстрации, область сведений со всеми необходимыми полями отображается справа от самого изображения: Рис. 3. Вкладка «Manage» дополнительной группы «Picture Tools» ленты проводника Windows Вкладка «Play»Для мультимедиа-файлов также была создана своя вкладка ленты проводника Windows. Если вы выберите аудио- или видеофайл, то на ленте появится дополнительная группа «Music Tools», где располагается вкладка «Play». Перечень выполняемых действий тут крайне ограничен. То есть, вы можете добавить выбранный файл в свой плейлист, моментально воспроизвести выбранный мультимедиа файл или же воспроизвести все выбранные вами файлы сразу. Данная вкладка проводника Windows изображена на следующей иллюстрации: Рис. 4. Вкладка «Play» дополнительной группы «»Music Tools ленты проводника Windows Вкладка «Application»При выборе любого приложения, как для установленной программы, так и для инсталляционного *.EXE-файла, вам предоставляется возможность воспользоваться очередной вкладкой «Application» из дополнительной группы «Application Tools» проводника Windows. Также как и в случае с предыдущей вкладкой проводника, выполняемых действий вам предоставляется не так уж и много. К таким действиям относятся задачи, предназначенные для закрепления программы на панели задач, запуска приложения от имени администратора, а также вызова вкладки «Совместимость» диалогового окна свойств приложения. Изображения данной вкладки проводника Windows можно просмотреть на следующей иллюстрации: Рис. 5. Вкладка «Application» дополнительной группы «Application Tools» ленты проводника Windows Вкладка «Search»На мой взгляд, одной из интереснейших вкладок ленты проводника Windows является вкладка «Search» дополнительной группы «Search Tools», к которой можно получить доступ при взаимодействии с полем поиска. Чем же она так интересна? Прежде всего, практически каждый пользователь Windows время от времени выполняет поиск документов (или просто файлов) на своем компьютере, но лишь единицы используют дополнительные возможности поиска, которые им предоставляет операционная система. Прежде всего, используя возможности, предоставленные на данной вкладке ленты проводника, вы можете:
Вкладка поиска ленты проводника Windows отображена ниже: Рис. 6. Вкладка «Search» дополнительной группы «Search Tools» ленты проводника Windows Остальные вкладкиНа таких вкладках как «Actions» при выборе ярлыков, вам предоставляется возможность открытия папки, содержащей объект, на который ссылается ярлык, «Actions» при выборе ISO-образа, возможность монтирования или извлечения виртуального диска, а также вкладки «Manage» при выборе корзины – очистка последней или открытие диалогового окна свойств корзины для выполнения каких-либо изменений. Я более чем уверен, что в этих подразделах я описал не все возможные вкладки, предоставляемые проводником Windows 8. Если же я какую-то вкладку не упомянул, мне было бы очень интересно узнать, о какой вкладке я забыл или просто не знал о ее существовании. Напишите, пожалуйста, об этом в комментариях ;). Процесс копирования файловПомимо такого новшества проводника Windows, как добавление ленты с различными функциональными возможностями, я думаю, что практически каждый пользователь через несколько минут после установки данной операционной системы обнаружит, что наконец-то процесс копирования файлов значительно видоизменился, по сравнению с предыдущими версиями операционной системы. Как указал в своем блоге Стивен Синофски, 50% действий, которые выполняют пользователи в проводнике Windows, представляют собой процессы копирования и перемещения файлов или папок. Соответственно, для более удобного и приятного процесса копирования файлов, в операционной системе Windows 8 были выполнены изменения, о которых вкратце рассказано в настоящем подразделе. Прежде всего, у пользователей Windows 8 наконец-то появилась возможность приостанавливать процесс копирования файлов средствами проводника Windows, что умеют делать большинство файловых менеджеров сторонних производителей. Я считаю, что данное нововведение довольно-таки полезно и теперь вы можете самостоятельно управлять процессом копирования файлов и решать, что у вас должно скопироваться в первую очередь. Помимо этого, так как добавили возможность приостановки процесса копирования, для того чтобы можно было моментально идентифицировать именно тот процесс, копирование которого происходит на данный момент, диалоговое окно копирования файлов теперь обладает единым интерфейсом. То есть, теперь даже при желании вы не сможете ошибиться при поиске диалогового окна с копированием какого-то конкретного файла. Как и в предыдущих версиях проводника Windows, в обновленном проводнике у вас есть возможность просмотра подробной информации о копировании документа. И теперь помимо скорости копирования файлов, количества и объема оставшихся файлов и приблизительного времени до завершения копирования, вы можете увидеть подробный график копирования с изменением скорости копирования в реальном времени. На этом графике, разумеется, вы не сможете узнать в какой момент была определенная скорость копирования, зато вы сможете понять, что следует приостановить копирование какого-то соседнего файла, чтобы завершить процесс копирования файла, необходимого вам в данный момент. Иллюстрация процесса копирования файлов изображена ниже:
Рис. 7. Процесс копирования файлов Меню «File»Как вы помните, в таких продуктах как Microsoft Office, WordPad и Paint наряду с появлением ленты, изменилось и меню «Файл». Теперь у проводника Windows есть только одно меню – меню «File», в котором вы можете выполнить те действия, которые невозможно найти на ленте. Например, при помощи данного меню вы можете моментально перейти к избранным папкам на вашем компьютере. Если вы хотите, чтобы в области «Favorite places» этого меню всегда отображались нужные вам папки, закрепите их при помощи соответствующей кнопки. В левой части данного меню вы можете обнаружить команды, предназначенные для:
На меню «File» вы можете посмотреть на следующей иллюстрации: Рис. 8. Меню «File» проводника Windows Дополнительные функции проводника WindowsВ принципе, в предыдущих разделах были рассмотрены основные нововведения проводника Windows операционной системы Windows 8 the Developer Preview. Помимо всех указанных выше возможностей мне хотелось бы еще рассказать о некоторых моментах, которые помогут вам наиболее эффективно пользоваться всем функционалом нового проводника Windows. Лично для меня показалась очень полезной возможность отображения скрытых файлов и расширений для файлов, не прилагая никаких усилий. То есть, для того чтобы задать проводнику Windows возможность отображения расширений файлов вам нужно лишь перейти к той папке, для файлов которой вам нужно видеть расширения, на ленте перейти к вкладке «View» и установить флажок напротив опции «File name extensions». Теперь для всех файлов, расположенных в текущей папке будут отображаться расширения. Так же как и в случае с файловыми расширениями, для того чтобы просмотреть все скрытые папки и файлы вам нужно на вкладке «View» установить флажок на опции «Hidden items», а чтобы скрыть некоторые файлы просто выделите их и нажмите на кнопку «Hide selected files» на той же вкладке проводника. Как видите, выполнять подобные операции стало существенно проще, не так ли? Окно проводника Windows с отображаемыми расширениями файлов и скрытыми папками можно увидеть на следующей иллюстрации: Рис. 9. Скрытые файлы и файловые расширения в проводнике Windows Думаю, также будет интересно узнать о возможностях настройки панели быстрого доступа, которая по умолчанию отображается над лентой. По умолчанию на панели быстрого доступа отображается только кнопка вызова диалогового окна свойств выбранного вами файла, но вы можете расширить возможности данной панели так же просто, как это было в продуктах Microsoft Office и компонентах WordPad и Paint операционной системы Windows 7. Для этого нажмите на кнопку «Customize Quick Access Toolbar» и установите флажки около тех команд, которые вы хотите добавить на панель быстрого доступа. Изначально вы можете добавить такие команды как: отменить, вернуть, удалить, новая папка, свойства и переименовать. Помимо этого, вы даже можете добавить на панель быстрого доступа любую команду, доступную на ленте проводника Windows! Для этого выберите команду, которую вы хотите добавить на панель быстрого доступа, нажмите на ней правой кнопкой мыши и из контекстного меню выберите команду «Добавить на панель быстрого доступа». Выбранная вами команда будет моментально добавлена на панель. При желании, вы можете установить панель быстрого доступа под лентой. Для этого из раскрывающегося списка настройки панели быстрого доступа выберите команду «Show above the Ribbon». Но это, по моему мнению, не так удобно, как отображение настроенной панели быстрого доступа со свернутой лентой. Для этого из указанного выше раскрывающегося списка выберите команду «Minimize the Ribbon» или нажмите на кнопку со стрелочкой в правой части ленты проводника. Раскрывающийся список «Customize Quick Access Toolbar» изображен ниже:
Рис. 10. Раскрывающийся список настройки панели быстрого доступа Стоит отметить, что для каждой команды проводника Windows назначена специальная комбинация клавиш, что позволяет продвинутым пользователям максимально экономить свое время. Управление настройками проводника Windows средствами групповой политикиВ последнее время большинство моих статей посвящены функционалу групповой политики, и я считаю, что было бы некорректно, если бы я в этой статье хотя бы в двух словах не сказал о новых элементах групповой политики проводника Windows, позволяющих максимально оптимизировать настройки нововведений. Наряду со всеми изменениями, которым подвергся обновленный проводник Windows, появилось около десятка новых параметров групповой политики, предназначенных для настройки обновленного функционала проводника Windows. К таким параметрам относится параметр групповой политики, позволяющий открывать проводник Windows со свернутой лентой, а также выполнять другие настройки, которые имеют отношение только к новшествам проводника. Рис. 11. Пример одного из новых параметров групповой политики Так как тема групповой политики, по моему мнению, является самой интересной, подробное описание настроек групповой политики нового проводника Windows будут рассматриваться в одной из следующих статей. ЗаключениеИтак, о чем вы могли узнать из этой статьи… В этой статье было рассказано о новых возможностях проводника Windows операционной системы Windows 8 – the Developer Preview. Вы немного узнали об истории проводника Windows, и как он изменялся в каждой новой версии операционной системы Windows. Также были рассмотрены команды и вкладки ленты проводника – нового графического интерфейса, позволяющего наиболее эффективно выполнять различные задачи. Были рассмотрены изменения диалогового окна копирования файлов. Также вы узнали о единственном меню нового проводника Windows – меню «File». Были рассмотрены такие дополнительные возможности проводника, как отображение расширений файлов и скрытых папок, а также панель быстрого доступа. И последнее, что было рассмотрено в этой статье – новые параметры групповой политики, предназначенные для централизованной настройки проводника Windows. В целом, функционал нового проводника Windows не может не впечатлить. Но я определенно могу назвать некоторые нюансы, которых лично мне не хватает. В принципе, таких нюансов не много. Во-первых, было бы удобно, если в проводник включат возможность добавления своих собственных кнопок, отвечающих за конкретные действия и назначение для таких кнопок своей комбинации клавиш. Например, на вкладке «Share» я бы хотел возле кнопки «Zip» для себя добавить кнопку «RAR» с возможностью архивирования выбранных файлов в rar-архив. А во-вторых, мне, как еще тысячам (если не больше) пользователей жутко не хватает возможности добавления второй панели проводника Windows в область сведений окна. Это уже много лет реализовано в таких программных продуктах сторонних производителей, как Total Commander, Far, Frigate и еще во многих других файловых менеджерах. Я уверен, что именно из-за отсутствия такой возможности большая часть пользователей (я имею в виду, русскоговорящих пользователей :), так как у иностранцев я очень редко вижу сторонние файловые менеджеры) выбирает сторонние файловые менеджеры. И еще пара слов. Если вы нашли еще какие-то интересные функциональные возможности в проводнике Windows, напишите о них в двух словах или выложите скриншот с интересной фичей и, если вам это будет интересно, я постараюсь добавить новый подраздел с подробным описанием этого функционала в качестве дополнительного раздела.
Теги:
Дмитрий Буланов, Windows 8, Проводник Windows.
Комментарии посетителей
Комментарии отключены. С вопросами по статьям обращайтесь в форум.
|
|