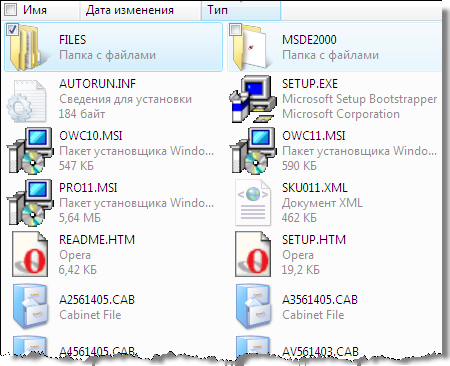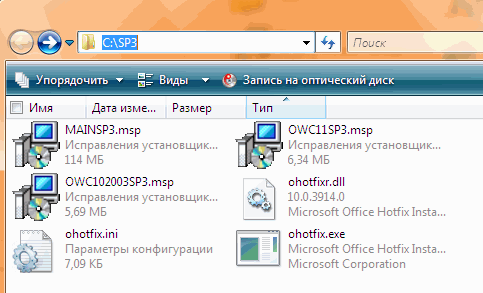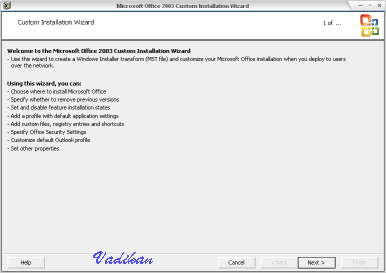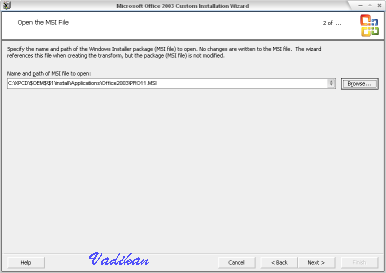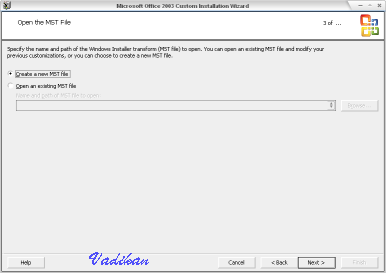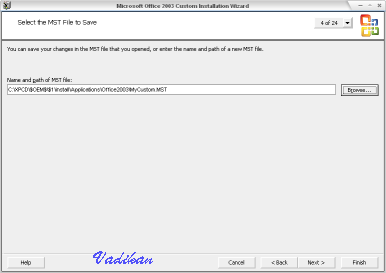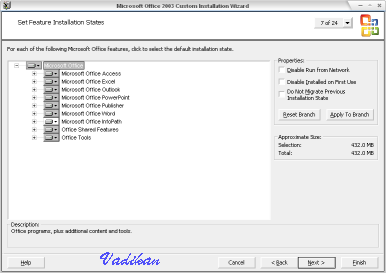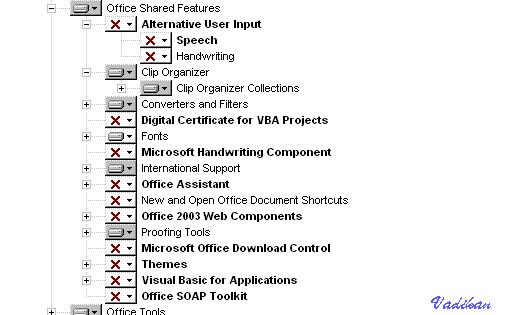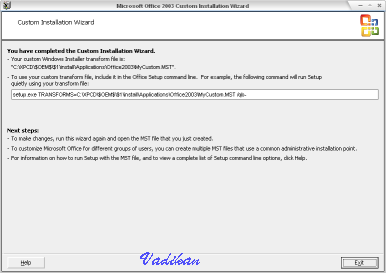При подготовке автоматической установки Office по методу SETUP.INI обновления не интегрируются в дистрибутив. Их установка осуществляется сразу после установки Office. Параметры установки и команды на запуск обновлений конфигурируются через файл SETUP.INI, расположенный в \FILES\SETUP\.
Этап 1 - Подготовка дистрибутива 
Скопируйте все файлы с диска с Office 2003 в C:\XPCD\$OEM$\$1\install\Applications\Office2003
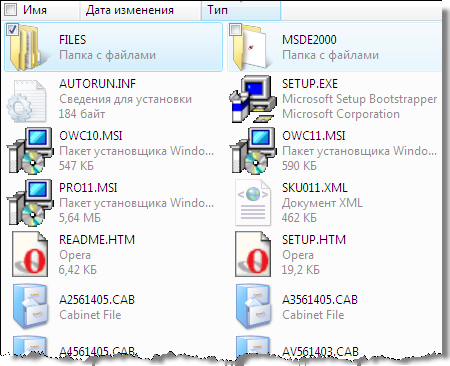
Количество файлов и их имена могут различаться от версии к версии, так что не волнуйтесь, если у вас все выглядит несколько иначе.
Этап 2 - Подготовка SP3 и обновлений 
Загрузите Service Pack 3 для Office 2003 (для английской версии размер файла 117.7 Мб).
Примечание. Раньше одним из преимуществ метода SETUP.INI было то, что можно было использовать меньшие по размеру клиентские обновления, имевшие имена файлов Office2003-KBXXXXXX-Client-ENU.exe. Однако по моим наблюдениям после выхода SP2 корпорация Microsoft прекратила распространять клиентские обновления, оставив только административные, имеющие имена файлов Office2003-KBXXXXXX-Fullfile-ENU.exe. Документального подтверждения этому факту мне, впрочем, найти не удалось. Тем не менее, все описанные в статье действия полностью применимы к административным обновлениям.
Если после выхода SP3 появились обновления, то загрузите и их. Лучшим способом будет установить Office 2003 SP3, пойти на узел Office Update из меню "Справка" любого приложения, записать номера статей базы знаний Microsoft (MS Knowledge Base), a затем скачать обновления. В принципе, все текущие обновления можно найти на этой странице, но там отдельные списки для каждого приложения, отсортированные по дате, что не слишком удобно.
Service Pack и обновления находятся в запакованном виде. Их можно распаковать при помощи архиваторов WinRAR и 7-zip или в Total Commander сочетанием клавиш CTRL+PAGE DOWN. Можно и из командной строки (в примере распаковывается SP3)
Office2003SP3-KB923618-FullFile-ENU.exe /Q /C /T:<path>
где <path> путь к папке, в которую вы распаковываете обновление. Допустим, если вы распаковываете в C:\SP3, то команда будет
Office2003SP3-KB923618-FullFile-ENU.exe /Q /C /T:C:\SP3
После распаковки SP3 у вас в папке появятся такие файлы:
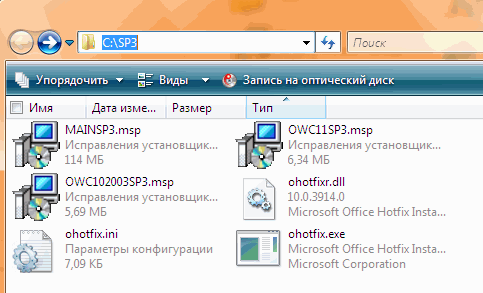
Для дальнейшей работы обязательно понадобится MAINSP3.msp - файл обновления SP3 для Office 2003. Вы также можете использовать OWC11.MSP - это файл для обновления Office Web Components, представляющего собой пакет OWC11.MSI.
Обновления, появившиеся после SP3, подготавливаются аналогичным образом. После распаковки файл обновления может называться, например OUTLOOK.msp. Переименуйте его, например, в KBХХХХХХ_mso.msp, чтобы было легче идентифицировать обновление по номеру статьи базы знаний Microsoft (XXXXXXX - номер статьи). Переименование преследует еще одну цель: MSP файлы различных обновлений после распаковки могут иметь одинаковые имена. Если вы распаковываете более чем одно обновление в одну и ту же папку , то вы просто затрете уже распакованные. Аналогичным образом распакуйте остальные обновления.
В папке Office2003 создайте папку Updates и скопируйте туда файлы KBхххххх_mso.msp. Таким образом, обновления будут находиться в C:\XPCD\$OEM$\$1\install\Applications\Office2003\Updates
Этап 3 - SETUP.INI 
Oткройте в Блокноте или ином текстовом редакторе файл SETUP.INI, расположенный в C:\XPCD\$OEM$\$1\install\Applications\Office2003\FILES\SETUP. Вы увидите примерно такую картину (перевод выполнил EgOrus):
; Microsoft Office SETUP.EXE settings file.
[MSI]
; Секция MSI указывает установочный файл MSI. Файл д.б. в той же папке что и setup.exe, в свою очередь оба они должны находиться в корне установочного каталога.
MSI=PRO11.MSI
[Product]
ProductCode={90110419-6000-11D3-8CFE-0150048383C9}
ProductName=Microsoft Office 2003
ProductVersion=11.0.5614.0
[MST]
; Путь до файла(ов) автоустановки mst.
;MST1=\\server\share\some transform.mst
;MST1=D:\transforms\my transform.mst
[Options]
; Секция для указания индивидуальных параметров установки.
;USERNAME=Customer
;COMPANYNAME=my company
;INSTALLLOCATION=C:\Program Files\MyApp
[Display]
; В этой секции указываются настройки отображения GUI во время установки.
; Значение По умолчанию Описание
; Displayfull Опция для замены значения по умолчанию (none, quiet, basic, reduced, full)
; CompletionNoticeYes Показывать ли предупреждение о завершении установки.
;Display=None
;CompletionNotice=Yes
[Logging]
; Установки управляющие детализацией логов.
; Значение По умолчанию Описание
; Type vpiwaeo опции логинга
;a - информация о начале установки,
;c - инфа о параметрах GUI (basic, quit и тд.),
;e - ошибки, i - информационные сообщения,
;m - недостаточно памяти,
;o - недостаточно места,
;p - информация о выбранных значениях в формах при установке,
;r - инф. о других событиях,
;u - сообщения о запросах пользователя,
;v - отладочные сообщения,
;w - предупреждения,
;* - включение всех указанных опций,
;+ - добавить если файл лога уже существует
; Path %TEMP% путь по которому будет создан файл логов
; Template SetupLog(*).txt шаблон для файла логов, н-р может заканчиваться на "(*).txt"; где * заменяется четырьмя цыфрами, для обеспечения уникальности имени
Template=Microsoft Office 2003 Setup(*).txt
Type=piwaeo
;Path=\\MyServer\logfiles\
;Template=Product %UserName%(*).txt
[MinOSRequirement]
; минимальные параметры ОС для установки
VersionNT_1=500
WindowsBuild_1=2195
ServicePackLevel_1=3
[Cache]
; Установки по кэшированию дистрибутива локально на жестком диске (применяется только если установка производится не из адм. установки)
; Значение По умолчанию Описание
; CDCACHE2 Уровень кэширования
;auto - кэширует весь объем дистра на разделе с наибольшим объемом свободного места, если место недостаточно используется уровень кэширования 1, если и для этого места нет, то кэш не создается
;0 - запуск установки напрямую с CD, не создавая кэшфайлов,
;1 - кэширование только необходимых для установки файлов,
;2 - кэширование всего дистра
; LOCALCACHEDRIVE {predefined) форсированное указание буквы для кэша
; DELETABLECACHE 1 выводить ли предложение об удалении кэшфайлов в конце установки
;1 - выводить, 0 - не выводить
; PURGE 0 очистить форсированно ли кэш после установки
; 0 - не очищать, 1 - очистить
; необходимо помнить что файлы копируются еще до начала обработки файла mst, поэтому нужно осторожно подходить к уровню кэширования, в моем случае (урезанный дистрибутив) пришлось выставлять в 0, в противном случае дистрибутив выдает запрос на недостающие CAB-файлы. Это мне до сих пор не совсем понятно, т.к. каждому уровню соответствует определенный набор файлов, указанный в файле \FILES\SETUP\PRO11.XML
CDCACHE=auto
;LOCALCACHEDRIVE=C:\
DELETABLECACHE=1
PURGE=0
[OfficeWebComponents]
MSI=OWC11.MSIЗдесь вы видите, что можно указать путь к MSI файлу, путь к MST файлу конфигурации компонентов Office (о котором речь пойдет чуть ниже), и ряд других параметров. Например, секция [Display] отвечает за отображение интерфейса и прогресса установки. Также можно управлять кэшем (файлы, копируемые с CD на жесткий диск для последующего изменения, добавления компонентов или переустановки).
Теперь в этом файле вам надо будет сконфигурировать установку обновлений. Для каждого обновления нужно добавить в конце файла секцию [ChainedInstall_N], где N - порядковый номер секции, начиная с 1 (единицы). Например, для первого обновления (SP3) секция будет выглядеть так:
[ChainedInstall_1]
TASKTYPE=exe
PATH=MSIExec.exe
CmdLine=/update Updates\MAINSP3.msp /qb
Для следующего обновления секция будет называться [ChainedInstall_2] и т.д. Подробнее о параметрах секции [ChainedInstall_N] в изложении EgOrus ниже.
[ChainedInstall_1]
TaskName=Update123
; имя, кот. будет выводиться в логах, может быть любым
TASKTYPE=exe
; тип исполняемого файла MSI или EXE (обязательный параметр)
MST=
; путь до файла ответов mst, кот. будет использоваться для установки данного приложения (только для MSI)
PATH=MSIExec.exe
; путь до приложения
CmdLine=/update Updates\MAINSP3.msp /qb
; параметры командной строки
Display=basic
; тоже что и опция Display для установки самого Офиса (если указано то используется именно это значение, а не заданное выше для установки самого Офиса)
Reboot=0
; 1- перегрузить после установки приложения, 0 - не перегружать
IgnoreReturnValue=0
; продолжать ли устанавливать последующие приложения если установка данного приложения не удалась
[ChainedInstall_2]
...
[ChainedInstall_3]
...
и т.д.
Примечание: ключ /update поддерживается Windows Installer, начиная только с версии 3.x. Он входит в SP2 для Windows XP, а также доступен отдельно.
Таким образом у вас уже готов дистрибутив с обновлениями. Осталось выбрать устанавливаемые компоненты Office.
Этап 4 - Custom Installation Wizard 
Скачайте Office 2003 Resource Kit Tools
Запустите ork.exe для установки Office 2003 Resource Kit Tools. После окончания установки идите в Start->Programs->Microsoft Office Tools->Microsoft Office 2003 Resource Kit Tools и выберите Custom Installation Wizard.
Вы увидите первое окно из 22. На самом деле, большинство из окон можно пропустить, так что процедура конфигурирования не займет много времени. Кликните на скриншот, чтобы рассмотреть картинку получше.
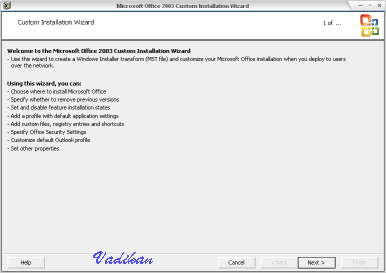
На втором шаге выберите MSI файл из вашей директории Office2003. Это будет PROPLUS.msi для Office2003 Professional с Frontpage (и PRO.msi без Frontpage).
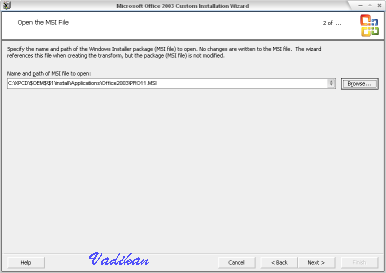
Шаг 3: Create a new MST file (создайте новый MST файл)
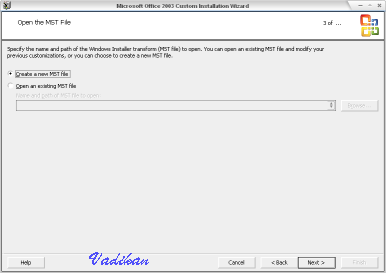
Шаг 4: Назовите его Unattended.MST в C:\XPCD\$OEM$\$1\install\Applications\Office2003\ (у меня на скриншоте название отличается, но это не суть важно)
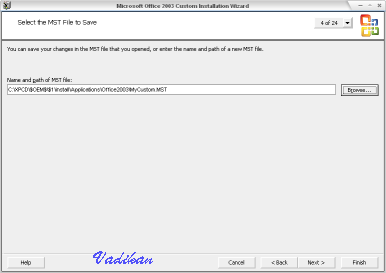
Шаг 5: Ничего не меняйте, если только вы не хотите назначить альтернативную директорию для установки Офиса
На седьмом шаге вы сможете сконфигурировать установку компонентов Office 2003
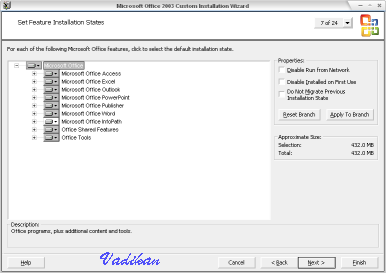
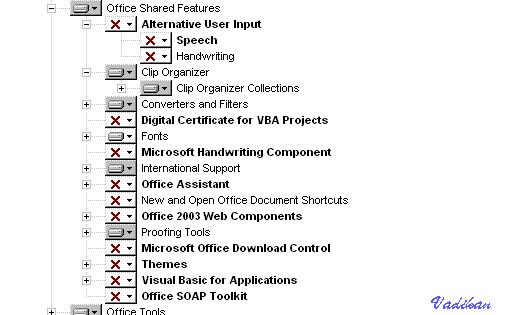
Идите шаг за шагом, изменяя настройки в зависимости от ваших предпочтений, и пропуская шаги, которые вам непонятны.
В конце вы увидите окно, с командой для запуска
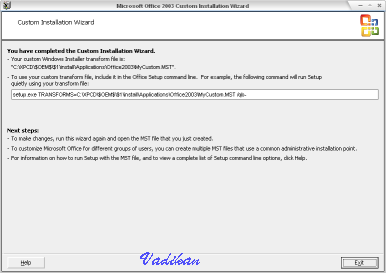
Эта команда выполняет автоматическую установку Office 2003, используя Unattended.MST файл, который вы создали. Для установки через SETUP.INI эта команда вам не нужна.
Этап 5 - Команда на запуск установки Office 2003 
Файл Unattended.MST размещается в корневой директории Office (в нашем случае C:\XPCD\$OEM$\$1\install\Applications\Office2003). Теперь надо указать к нему путь в файле SETUP.INI. Делается это так:
[MST]
MST1=Unattended.MST
Иными словами, путь и указывать-то не надо, если MST файл расположен в одной директории с setup.exe. Теперь при установке надо будет лишь запустить setup.exe без всяких ключей - ведь вы уже все сконфигурировали в SETUP.INI. Команда на запуск установки Office 2003 будет такой:
ECHO.
ECHO Installing Office 2003 Professional
ECHO Please wait...
start /wait %systemdrive%\install\Applications\Office2003\setup.exe
Примечание: Для различных вариантов установки Office вы можете использовать несколько различных MST файлов с разными конфигурациями и файлов SETUP.INI (с разными именами, конечно). Для этого нужно запускать setup.exe с ключом /settings и названием INI файла. Например:
setup.exe /settings setup.ini
setup.exe /settings setup_unattend.ini
Заключение
В данной статье третий этап написан на основе сообщения в форуме, отправленного EgOrus. Он же перевел на русский язык файл SETUP.INI и снабдил его дополнительными комментариями. За что ему большое спасибо! Вообще, метод SETUP.INI я уже рассматривал применительно к MUI для Office 2003, но не так подробно. Ну и напоследок список литературы:
Setup Settings File
Последовательность действий программы установки
Настройка программы установки Office 2003
Успешных экспериментов!