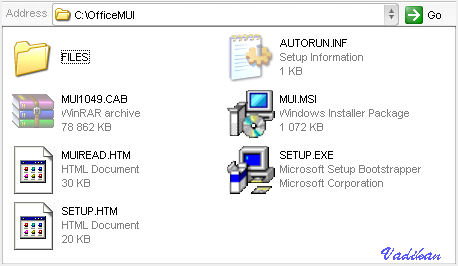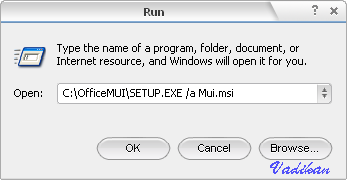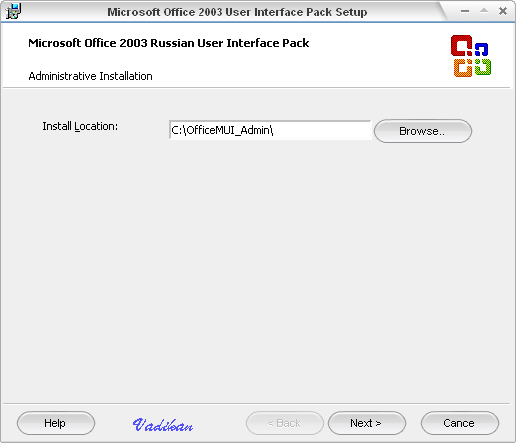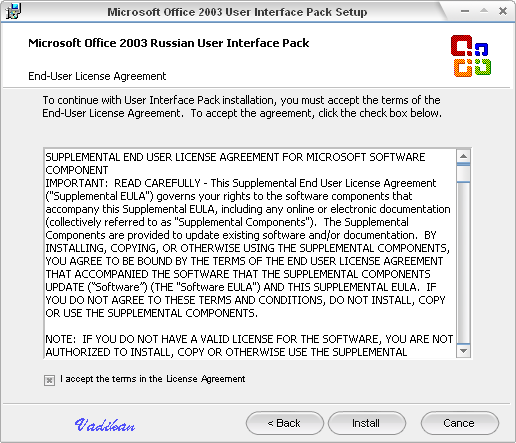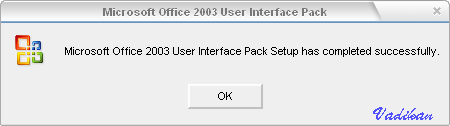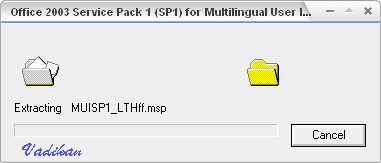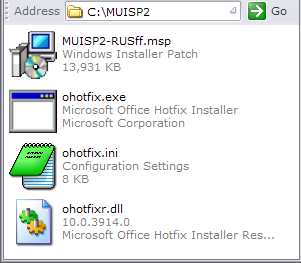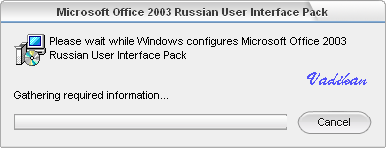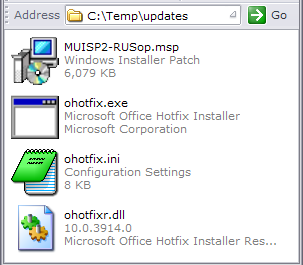Автоматическая установка Office 2003 MUI в целом аналогична установке Office 2003. Если вы еще не читали статьи об установке Office, то настоятельно рекомендую это сделать: Метод точки административной установки и Метод SETUP.INI.
Какой способ выбрать?
В данной статье будут рассмотрены именно эти способы установки Office MUI. Первый способ позволяет проинтегрировать SP2 для Office 2003 MUI в дистрибутив MUI, однако создание точки административной установки увеличивает объем установочных файлов (распаковывается CAB архив). К тому же, требуется загрузить административное обновление SP2, которое больше по размеру, чем клиентское. Разница, впрочем, не такая значительная, как была до выхода SP2 - теперь обновления разбиты по языкам, а не по CD. Безусловно, после интеграции SP2 установочные файлы MUI можно запаковать в SFX архив, сэкономив место, но это уже выходит за рамки данной статьи.
При использовании способа SETUP.INI клиентское обновление SP2 не интегрируется в дистрибутив MUI, a устанавливается по цепочке вслед за MUI. Это придает дополнительную гибкость созданному диску, т.к. обновление можно запустить и отдельно, если возникнет необходимость обновить уже установленный Office MUI.
Какой метод удобнее - решать вам. Все зависит от условий, в которых вы работаете.
Подготовка дистрибутива MUI к установке 
Microsoft выпустила 6 CD с MUI, на каждом из которых содержится несколько различных языков. CD с MUI не распространяются через розничную сеть, и доступны только корпоративным пользователям. Однако, в сети Internet можно найти MUI для Office 2003. В моем распоряжении была урезанная версия MUI CD 5, из которой было убрано все, кроме Русского языка.
Для этой статьи я поместил файлы MUI в директорию C:\OfficeMUI (название директории на ваше усмотрение, не забудьте внести соответствующие изменения в ваши команды).
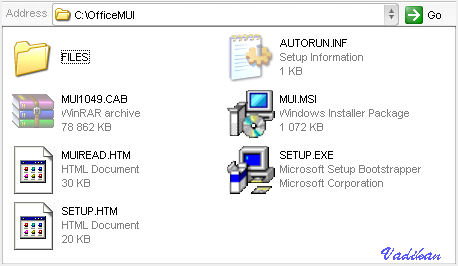
После выхода SP2 для Office 2003 появился и SP2 для Office 2003 MUI. В зависимости от того, какой метод установки вы изберете, вам потребуется либо административное, либо клиентское обновлениe. Загрузить SP2 для Office 2003 MUI можно с этой страницы. Клиентские обновления содержат в имени файла слово client (MUI2003SP2-KB887616-Client-RUS.exe), а административные - FullFile (MUI2003SP2-KB887616-FullFile-RUS.exe).
Далее все будет очень похоже на манипуляции, которые мы проводили с Office 2003.
Способ точки административной установки 
Этап 1 - Создание точки административной установки
В зависимости от того, какой версией MUI вы обладаете, процедура может незначительно отличаться. Если у вас официальный релиз MUI на CD, то тогда надо из командной строки запустить команду setup.exe /a. В моем случае команда чуть отличалась:
C:\OfficeMUI\Setup.exe /a mui.msi
Мы применяем административную установку к пакету mui.msi
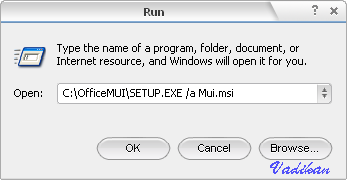
Появляется окно Административной установки MUI
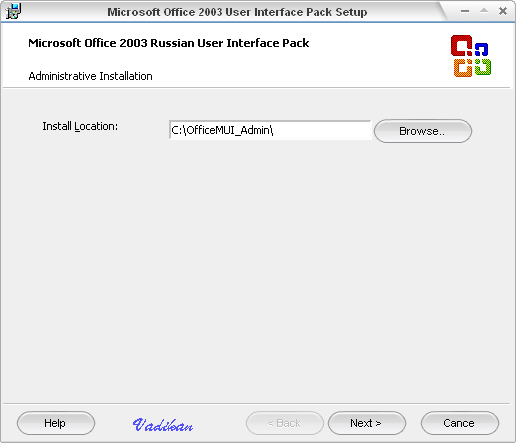
Указываем директорию для установки. В данном случае я выбрал C:\OfficeMUI_Admin. Затем надо принять лицензионное соглашение
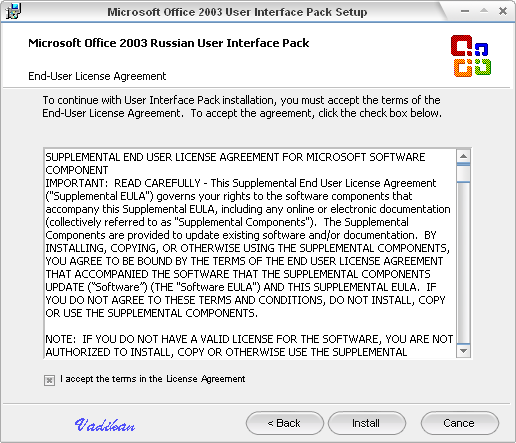
И нажать Install. Если все прошло как надо, то вы увидите уведомление об успешной установке.
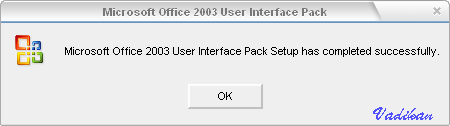
На этом создание точки административной установки можно считать законченным.
Этап 2 - Распаковка Office 2003 SP2 для MUI
Здесь все выполняется одной командой. Мы распаковываем SP2 в директорию C:\MUISP2
MUI2003SP2-KB887616-FullFile-RUS.exe /Q /C /T:C:\MUISP2
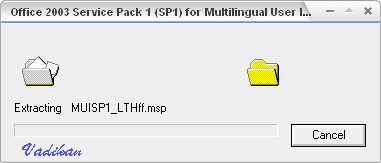
По окончании распаковки у вас в директории C:\MUISP2 должна быть такая картина
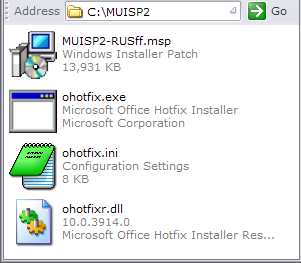
Этап 3 - Интеграция Office 2003 SP2 для MUI в дистрибутив MUI
Здесь тоже все выполняется одной командой (должно выглядеть как одна строка):
msiexec /p C:\MUISP2\MUISP2_RUSff.msp /a C:\OfficeMUI_Admin\MUI.msi SHORTFILENAMES=TRUE /qb /Lie C:\muilog.txt
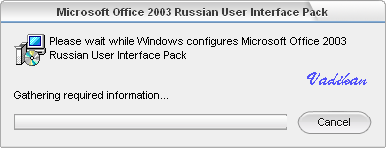
На всякий случай я добавил в конце ключи для создания лог-файла. Это необязательно, и вы можете удалить /Lie C:\muilog.txt
Вот в принципе и все. Теперь в директории OfficeMUI_Admin у нас обновленный дистрибутив MUI, который готов для установки на Office 2003 SP2. Скопируйте директорию в C:\XPCD\$OEM$\$1\install\Applications\ и переименуйте в OfficeMUI для краткости. Теперь можно переходить к непосредственно к подготовке установки Office 2003 MUI.
Способ SETUP.INI 
Для этого способа нам не нужно создавать точку административной установки. Нужно лишь загрузить клиентское обновление SP2 для Office 2003 MUI и распаковать его. Например, я распаковал в C:\Temp\updates. Делается это одной командой:
MUI2003SP2-KB887616-Client-RUS.exe /Q /C /T:C:\Temp\updates
После распаковки получаем четыре файла, из которых нас интересует лишь *.MSP файл (в данном случае MUISP2-RUSop.msp).
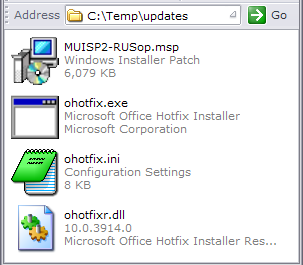
Теперь надо "прицепить" распакованный файл обновления к инсталляции MUI. Я не буду подробно останавливаться на механизме установки обновлений Office и Office MUI через SETUP.INI, т.к. рассказ об этом уже есть в статье Office 2003 - метод SETUP.INI, а заниматься копированием/вставкой неинтересно. Я полагаю, что вы уже уяснили детали и перехожу к делу.
Откройте файл SETUP.INI, расположенный в C:\OfficeMUI\Files\Setup и в конец файла добавьте следующие строки:
[ChainedInstall_1]
TASKTYPE=exe
PATH=MSIExec.exe
CmdLine=/update MUISP2-RUSop.msp /qb
Путь в строке CmdLine указывается относительно корневого каталога MUI (в котором расположен setup.exe). Так что именно туда и нужно поместить файл MUISP2-RUSop.msp, если вы собираетесь использовать вышеуказанную команду без изменений.
Все готово. Можно переходить к подготовке установки.
Установка MUI 
Установку можно произвести различными способами. Оставляю выбор на ваше усмотрение.
Способ 1- Custom Installation Wizard
Если хотите, то можете использовать Custom Installation Wizard, применяя его к MUI.MSI. Вероятно, это имеет смысл, когда ваш пакет MUI содержит более одного языка интерфейса. Процедура аналогична конфигурированию Office 2003, и в конце вы получите MST файл, путь к которому нужно указать при запуске MUI.MSI. Команда для запуска будет такой:
ECHO.
ECHO Installing MUI for Office 2003 Professional
ECHO Please wait...
start /wait %systemdrive%\install\Applications\OfficeMUI\setup.exe TRANSFORMS=my_mui.MST /qb-
Способ 2 - SETUP.INI
Этот способ мне показался покороче, тем более язык интерфейса у меня был всего один. Если вы решили использовать метод SETUP.INI для установки SP2, то уже знаете, что в директории Files\Setup есть файл SETUP.INI. Я, пожалуй его приведу, чтобы было наглядно и понятно, о чем речь (также, подробное описание всех параметров вы найдете в уже упоминавшейся статье Office 2003 - метод SETUP.INI).
; Microsoft Office SETUP.EXE settings file.
[MSI]
; The MSI section gives the name of the MSI file to install. This file must be in
; the same folder as Setup.exe, and both must be in the root of the installation
; tree.
MSI=MUI.MSI
[Product]
ProductCode={901E0419-6000-11D3-8CFE-0150048383C9}
ProductName=Microsoft Office 2003 User Interface Pack
ProductVersion=11.0.5614.0
Recache=1
[MST]
; The MST section gives the full path to a transform that should be applied.
;MST1=\\server\share\some transform.mst
;MST1=D:\transforms\my transform.mst
[Options]
; The option section is used for specifying individual Installer Properties.
;USERNAME=Customer
;COMPANYNAME=my company
;INSTALLLOCATION=C:\Program Files\MyApp
SUPPRESSFINALDIALOG=1
[Display]
; The display section is used for overriding the default UI
; Value Default Description
; Display full Option to override the default UI
; [none, quiet, basic, reduced, full]
; CompletionNotice Yes Option to display a setup completion
; notice for otherwise quiet setup
;Display=None
;CompletionNotice=Yes
[Logging]
; The logging section provides settings for controlling the Setup log files.
; Value Default Description
; Type vpiwaeo Logging modes
; [a, c, e, i, m, o, p, r, u , v,
; w, *, +]
; Path %TEMP% Path to create logfiles
; Template SetupLog(*).txt File name for log file should end in
; "(*).txt"; the * is replaced with a 4
; digit number to make the file name unique
Template=Microsoft Office 2003 User Interface Pack Setup(*).txt
Type=piwaeo
;Path=\\MyServer\logfiles\
;Template=Product %UserName%(*).txt
[MinOSRequirement]
; MinOSRequirement is used for defining the minimal OS requirement for
; installing the product.
VersionNT_1=500
WindowsBuild_1=2195
ServicePackLevel_1=3
[Cache]
; The cache section provides settings for caching the install source locally
; Value Default Description
; CDCACHE 2 Option to specify cache level
; [auto, 0, 1, 2]
; LOCALCACHEDRIVE (predefined) Option to specify a drive to cache
; the install source to
; DELETABLECACHE 1 Option to display UI to remove the
; cache at the end of setup [0,1]
; PURGE 0 Option to always remove cache at end of
; setup [0,1]
CDCACHE=auto
;LOCALCACHEDRIVE=C:\
DELETABLECACHE=1
PURGE=0
;[ChainedInstall_1]
;TASKTYPE=exe
;PATH=MSIExec.exe
;CmdLine=/update MUISP2-RUSop.msp /qbАвтоматическую установку можно организовать, изменяя некоторые параметры файла, о которых речь пойдет ниже. Обратим наш взор на секцию [Display]. По умолчанию все значения там деактивированы с помощью "точки с запятой" в начале строки, и установка без пользователя невозможна. Если привести секцию к такому виду:
[Display]
Display=Quiet
CompletionNotice=No
то установка пройдет автоматически, и по ее завершении не будет выводится окно, рапортующее об успешной установке MUI.
В секции [Options] вы можете указать каталог для установки MUI. Например,
INSTALLLOCATION=%programfiles%\Microsoft Office\MUI
Я рекомендую также обратить внимание на секцию [Cache]. Параметр PURGE отвечает за хранение/удаление инсталляционных файлов на локальном диске. Это может пригодится когда нужно поменять настройки MUI - язык интерфейса. Поскольку у меня MUI содержал всего один язык, то я не видел смысла хранить инсталляционные файлы на диске. Поясняю, что речь идет не об исходных файлах, которые использовались при установке, а о тех, что MUI кэширует отдельно.
[Cache]
PURGE=1
Таким образом файлы удаляются по окончании установки.
После окончания конфигурирования SETUP.INI команда для запуска будет выглядеть так (никакие ключи не нужны):
ECHO.
ECHO Installing MUI for Office 2003 Professional
ECHO Please wait...
start /wait %systemdrive%\install\Applications\OfficeMUI\setup.exe
Вот, пожалуй, и все. Если все сделано правильно, то Office 2003 обретет русский язык интерфейса.
Примечание
Честно говоря, я комфортнее себя чувствую с английскими меню, и установка MUI проделывается исключительно ради эксперимента. При тестировании у меня английский так и остался языком по умолчанию для интерфейса Office 2003, и пришлось включать русский язык в Office Language Settings:

Дополнительные эксперименты на чистой инсталляции XP EN подтвердили, что если устанавливать сначала Office, а потом MUI, то при первом запуске приложения Office так и остаются на английском языке. Иными словами, язык Office по умолчанию соответствует языку ОС даже после установки Office MUI. Вероятно, локализованные ОС (или английские с установленным Windows MUI) такой проблеме не подвержены.