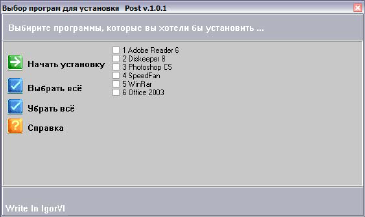Если вы планируете устанавливать приложения автоматически не только на свой компьютер, то, вероятно, стоит задуматься, насколько ваш личный набор приложений устроит клиента (родственника, приятеля). Конечно, можно обойтись минимальным набором "must have", но это совершенно не соответствует unattended духу :) Люди, увлекшиеся автоматической установкой, наоборот хотят иметь как можно больше и сразу после окончания инсталляции системы. Соответственно, возникает вопрос о том, как осуществить выбор только нужных в конкретном случае приложений. Строго говоря, если прерываться на выбор приложений, то установка уже не будет полностью автоматической. Однако, другого пути нет, и чтобы иметь возможность выбора, придется пожертвовать полной автоматизацией. Эта страница посвящена различным способам выбора приложений для их автоматической установки впоследствии. Надеюсь, что она будет пополняться силами участников конференции OSZone. Примечание: обзоры, представленные на странице, могут устаревать по мере выхода новых версий программ. Пакетный файл | Installs | Post | WPI | T12 | WIHU | BS Post Installer | XPlode new! | Mars Installer new! | Другие Пакетный файлПожалуй, самое простое, хотя и не самое удачное решение. Команда на запуск файла прописывается в [GuiRunOnce]. Соответственно запуск файла происходит при первом входе в систему. Пример такого файла: CLS @echo off TITLE Software Installation :POWERTOY SET Choice= SET /P Choice=Install TweakUI 2.10 Powertoy [y/n]? IF /I '%Choice%'=='n' goto :NERO IF /I '%Choice%'=='y' ( ECHO Installing TweakUI 2.10 Powertoy ECHO Please wait... start /wait %systemdrive%\Install\TweakUI.msi /qn ECHO. ) else goto :POWERTOY :NERO SET Choice= SET /P Choice=Install Nero Burning ROM v5.5.10.5.54 [y/n]? IF NOT '%Choice%'=='' SET Choice=%Choice:~0,1% IF /I '%Choice%'=='n' Goto :EXIT IF /I '%Choice%'=='y' ( ECHO Installing Nero Burning ROM v5.5.10.5.54 ECHO Please wait... start /wait %systemdrive%\Install\Nero551054.exe /silent /noreboot ECHO.) else goto :NERO :EXIT EXIT Перед установкой каждого приложения пользователю задается вопрос с вариантами ответа y(es)/n(o). Если ответ Yes, то производится установка приложения и переход к следующему, предваряемый аналогичным вопросом. Если ответ No, то сразу осуществляется переход к следующему приложению. Преимущества: простота Недостатки: отсутствие графического интерфейса, приходится сидеть и ждать установки каждого приложения, чтобы затем определиться с выбором, устанавливать или нет следующее приложение. Installs.exe(обзор программы - Akufrol) Команда на запуск программы прописывается в [GuiRunOnce]. Соответственно запуск происходит при первом входе в систему. Все настройки программы содержатся в файле installs.ini, который должен находиться в одной директории с программой. Файл в ANSI-кодировке. Если его открыть для редактирования (лучше в FARе, поскольку в Блокноте вылезут кракозябры), то в начале есть расшифровка каждой команды на английском. Я постараюсь расписать каждую по-русски и указать примеры на конкретных программах. install= <путь к файлам установки + можно указать ключи> (поддерживаются системные переменные) selected=0 или 1 (по умолчанию 0) visible=0 или 1 (по умолчанию 1) active=1 или 0 (по умолчанию 1) register= C:\install\register.reg, [before/after] postreboot=0 или 1 displayorder=## (число от 1 до 99) saveinstall=0 или 1 (по умолчанию 1) killprocess=processname,wait popdesc=<указывается текст, отображаемый при наведении курсора на название приложения> boxdesc=<текст, отображаемый под названием программы> параметры popdesc, boxdesc, saveinstall, killprocess являются необязательными в разделе [Install Window Setup] указываются параметры надписей, заголовков, размеров и координат кнопок (координаты и размер кнопок лучше оставить по умолчанию) Title=<заголовок окна> (поддерживается кириллица) Надписи на остальных кнопках зашиты в исполняемый файл install.exe, и перекомпиляцией я не занимался. restart=1 или 0 (по умолчанию 0) autostart=1 или 0 (по умолчанию 0) - автозапуск Delay=<время задержки в секундах перед запуском> shutdowntimer=<время задержки в секундах после окончания всех установок и закрытием программы> Далее идут непосредственно настройки конкретных приложений: [Acrobat Reader 6.0] Это означает, что программа Acrobat 6.0 будет стоять первой в списке, первой начнет инсталляцию, установится сразу, а не после перезагрузки При запуске installs.exe открывается окно в классическом стиле Windows со списком приложений для установки. В верхнем правом углу - кнопки управления (Запуск, Выделить/Снять все, Выход). Возле названия каждой программы отмечаем галочкой, хотим или нет ее устанавливать. После того, как все нужные программы отмечены, делаем Запуск. Очередность установки задается в installs.ini (не ошибитесь и не продублируйте, иначе зависнет). При установке в окне выдается путь установки. Если приложение устанавливается без ключей, то следующая установка начнется после завершения предыдущей. Преимущества: графический интерфейс; выбор желаемых приложений и запуск их всех одной кнопкой; очередность установки приложений; экспортирование ключей реестра до или после установки приложений. Недостатки: бедный графический интерфейс; программа не работает из cmdlines.txt (выдает ошибки путей приложений); не поддерживаются две строки "install=" в одном блоке установки. PostСайт программы Наверное, не слишком уместно писать обзор программы, которую даже не протестировал. Однако Post выглядит весьма несложной, так что я попробую :) Команда на запуск программы прописывается в cmdlines.txt, соответственно она будет выполнена на Т-12 (за 12 минут до конца установки). За основу для работы берется хорошо знакомый файл RunOnceEx.cmd, в который вставляются маркеры. Рассмотрим на примере: cmdow @ /HID Примечание: если вы устанавливаете ПО с CD, то для корректной работы Post.exe нужно использовать второй метод для назначения переменной %CDROM% со страницы Запуск RunOnceEx с CD. Перед каждым параметром, вносящимся в ключ HKLM\SOFTWARE\Microsoft\Windows\CurrentVersion\RunOnceEx (попросту говоря, перед каждой программой), ставится маркер, который является порядковым номером и выглядит как ;n (где n=1, 2, ... , n). Маркеры обязательно должны идти по порядку, и пропуск цифры недопустим. Перед командой EXIT ставится финализирующий маркер ;f. Вот собственно и все, проще некуда. Остается внести в файл cmdlines.txt команду: [COMMANDS] и убрать оттуда команду на запуск RunOnceEx.cmd во избежание двойного срабатывания. Преимущества: простота конфигурирования при наличии готового файла RunOnceEx.cmd; графический интерфейс; выбор желаемых приложений и запуск их всех одной кнопкой; запуск на Т-12 плюс все преимущества файла RunOnceEx.cmd. Недостатки: напрашивается доработка графического интерфейса; порядок установки приложений определяется файлом RuOnceEx.cmd и если добавить в середину приложения; то придется менять порядок маркеров.
Теги:
|
|