Установка программного обеспечения кластераКонфигурирование первого узла кластераПримечание: Во время установки службы кластера на первом узле все остальные узлы должны быть либо выключены, либо на них не должна быть загружена операционная система Windows 2000. Все общие запоминающие устройства должны быть включены. На первом этапе установки мастер настройки службы кластеров собирает всю начальную информацию, необходимую для конфигурации кластера.
 Рисунок 7: Окно подтверждения сертификации оборудования
 Рисунок 8: Создание нового кластера
Примечание: В общем случае Вы должны защитить эту учетную запись паролем, отвечающим Вашим требованиям безопасности. На этом этапе мастер настройки службы кластеров проверяет правильность учетной записи и пароля.
Конфигурирование дисков кластера Примечание: По умолчанию все SCSI-диски, не расположенные на той же шине, что и системный диск, также отображаются в списке дисков, управляемых службой кластеров. Поэтому, если узел подключен к нескольким шинам SCSI, некоторые диски, не использующиеся в общем запоминающем устройстве кластера, могут быть отображены в списке (например, внутренний SCSI-диск). Такие диски должны быть удалены из списка Управляемые диски.
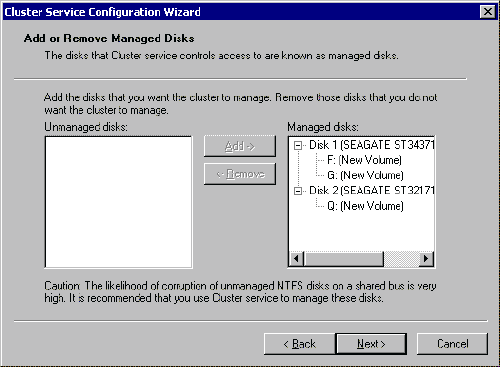 Рисунок 9: Диалоговое окно Добавить или удалить управляемые диски Обратите внимание, что поскольку логические диски F: и G: расположены на одном жестком диске, они определяются службой кластеров как единый ресурс. По умолчанию первый раздел первого диска выбран в качестве ресурса кворума. Измените эту конфигурацию, указав в качестве ресурса кворума созданный ранее раздел на диске кворума (в нашем примере это раздел Q). Нажмите кнопку Далее. Примечание: Чтобы избежать возникновения единственной точки отказа, Вы должны предусмотреть использование нескольких частных сетей для взаимодействия между узлами кластера при его проектировании. Служба кластеров использует частные сети для обмена данными о состоянии кластера и управления им. Использование частных сетей для внутрикластерного взаимодействия обеспечивает большую безопасность по сравнению с использованием публичных сетей. Тем не менее, Вы можете использовать публичную сеть для управления кластером или использовать смешанную (публичную и частную) сеть для внутреннего взаимодействия между узлами и внешнего взаимодействия с клиентскими системами. В любом случае Вы должны убедиться, что, по крайней мере, две сети используются для внутрикластерного взаимодействия, так как использование единственной сети создает опасность возникновения единственной точки отказа. Мы рекомендуем использовать несколько сетей: настроить как минимум одну частную сеть для внутрикластерного взаимодействия и использовать публичные сети для остальных соединений. Если Вы настраиваете несколько частных сетей, убедитесь, что они находятся в разных подсетях, так как служба кластеров распознает только один сетевой интерфейс для каждой подсети. В этом документе будет рассмотрен вариант с использованием двух сетей. Одна сеть является частной сетью, другая сеть – смешанной. Очередность работы мастера настройки службы кластеров с сетями может меняться. В нашем примере публичная сеть представлена первой.
 Рисунок 10: Настройка публичного сетевого подключения
 Рисунок 11: Настройка частного сетевого подключения
Важно: Всегда располагайте подключения в списке таким образом, чтобы подключение, обеспечивающее внутрикластерное взаимодействие, стояло первым.
 Рисунок 12: IP-адрес кластера Мастер настройки службы кластеров, изображенный на Рисунке 12, автоматически присвоит IP-адрес кластера одной из публичных или смешанных сетей. Для выбора правильной сети используется указанная маска подсети.
Программа установки службы кластеров завершает процесс установки для первого узла, копируя установочные файлы службы кластеров. После завершения копирования файлов создаются записи в реестре для службы кластеров, создаются файлы журналов ресурса кворума, и служба кластеров начинает свою работу на первом узле. После того, как служба кластеров будет запущена, Вы увидите диалоговое окно, сообщающее об успешном завершении установки.
Проверка установки кластераИспользуйте оснастку Администратор кластера, чтобы проверить установку службы кластеров на первом узле.
 Рисунок 13: Администратор кластера Если окно оснастки выглядит так, как изображено на Рисунке 13, Ваша служба кластеров была успешно установлена на первом узле. Теперь можно переходить к установке службы на втором узле. Конфигурирование второго узла кластераПримечание: На этом этапе оставьте включенными первый узел и все диски общего запоминающего устройства. Включите второй узел. Установка службы кластеров на второй узел занимает меньше времени, чем установка на первый узел. Программа установки службы кластеров задает сетевые настройки для второго узла, основываясь на сетевых настройках первого узла. Установка службы кластеров на втором узле начинается так же, как и на первом. Во время конфигурирования второго узла первый узел должен работать. Выполняйте те же действия, что и при установке службы кластеров на первом узле, со следующими отличиями:
Если Вы устанавливаете дополнительные узлы, выполните на них эти шаги для установки службы кластеров. Проверка установкиСуществует несколько способов проверки того, что служба кластеров установлена и работает надлежащим образом. Ниже приведен один простой способ:
.  Рисунок 14: Ресурсы кластера Присутствие двух узлов (с именами HQ-RES-DC01 и HQ-RES-DC02), как изображено на Рисунке 14, говорит о том, что кластер существует и функционирует.
Поздравляем! Вы завершили установку службы кластеров на всех узлах. Кластер серверов полностью работоспособен. Теперь Вы можете перейти к установке ресурсов кластера, таких как общие файлы и диспетчеры очереди печати; кластерные службы, такие как службы IIS, службы очереди сообщений Microsoft, координатор распределенных транзакций, службы DHCP и WINS; кластерные приложения, такие как Exchange или SQL Server. Для дополнительной информацииЭто руководство описывает простой процесс установки службы кластеров. Чтобы получить больше сведений об операционных системах Windows 2000 Server, Windows 2000 Advanced Server и о службе кластеров для Windows 2000, посетите веб-сайт операционной системы Windows 2000. Для получения информации по установке службы DHCP, службы каталогов Active Directory и других служб обратитесь к разделам справки операционной системы Windows 2000, руководству по планированию и развертыванию Windows 2000 и руководству «Windows 2000 Resource Kit». Приложение AЭто приложение представлено в виде общего набора инструкций для установки SCSI-дисков. Если предоставленные продавцом оборудования инструкции противоречат инструкциям, приведенным в этом приложении, всегда используйте инструкции, предоставленные продавцом. Шина SCSI, указанная в разделе Требования к аппаратному обеспечению, должна быть сконфигурирована перед началом установки службы кластеров. Конфигурация шины включает в себя:
В дополнение к предоставленной ниже информации Вы можете обратиться к документации производителя устройства SCSI или к спецификациям SCSI Американского национального института стандартов (ANSI), которые можно найти на веб-сайте ANSI. Конфигурирование устройств SCSIКаждое устройство, подключенное к общей шине SCSI, должно иметь уникальный номер SCSI ID. Поскольку у большинства SCSI-контроллеров для номера SCSI ID по умолчанию задано значение 7, на одном контроллере нужно будет сменить этот номер – например, на 6. Если к общей шине SCSI будут подключены более одного диска, каждый диск также должен будет иметь уникальный номер SCSI ID. Некоторые SCSI-контроллеры сбрасывают шину SCSI при их инициализации во время загрузки системы. Это может прервать обмен данными между другим узлом и дисками, подключенными к шине. Поэтому, если есть возможность, функция сброса шины SCSI должна быть отключена. Установка терминаторов цепочки общей шиныY-образные кабели-разветвители могут быть подключены к устройствам, расположенным на концах шины SCSI. К одной из ветвей Y-кабеля затем может быть подключен терминатор цепочки шины. Этот метод терминирования требует отключения или удаления любых внутренних терминаторов, которые может иметь устройство. К некоторым устройствам SCSI могут быть подключены коннекторы Trilink. Если такое устройство расположено на конце шины SCSI, к нему может быть подключен коннектор Trilink в качестве терминатора цепочки шины. Этот метод терминирования также требует отключения или удаления любых внутренних терминаторов устройства. Использование Y-кабелей и коннекторов Trilink является рекомендованным методом терминирования шины SCSI, так как обеспечивает терминирование даже в том случае, когда одно из устройств, подключенных к общей шине, выключено. Замечание: Внутренние терминаторы любых устройств, не расположенных на концах общей шины, должны быть отключены.
Теги:
Комментарии посетителей
Комментарии отключены. С вопросами по статьям обращайтесь в форум.
|
|