
Это руководство содержит инструкции по установке службы кластеров на серверах, работающих под управлением Windows® 2000 Advanced Server и Windows 2000 Datacenter Server, и описывает процесс установки службы кластеров на серверы кластерных узлов. Данное руководство не описывает установку и настройку кластерных приложений, а лишь помогает Вам пройти через весь процесс установки простого двухузлового кластера.
На этой странице
Системные требования для создания кластера серверов
Установка программного обеспечения кластера
Введение
Кластер серверов – это группа независимых серверов под управлением службы кластеров, работающих совместно как единая система. Кластеры серверов создаются путем объединения нескольких серверов на базе Windows® 2000 Advanced Server и Windows 2000 Datacenter Server для совместной работы, обеспечивая тем самым высокий уровень доступности, масштабируемости и управляемости для ресурсов и приложений.
Задачей кластера серверов является обеспечение непрерывного доступа пользователей к приложениям и ресурсам в случаях аппаратных или программных сбоев или плановых остановках оборудования. Если один из серверов кластера оказывается недоступен по причине сбоя или его остановки для выполнения технического обслуживания, информационные ресурсы и приложения перераспределяются между остальными доступными узлами кластера.
Для кластерных систем использование термина «высокая доступность» является более предпочтительным, чем использование термина «отказоустойчивость», поскольку технологии обеспечения отказоустойчивости предполагают более высокий уровень стойкости оборудования к внешним воздействиям и механизмов восстановления. Как правило, отказоустойчивые серверы используют высокую степень аппаратной избыточности, плюс в дополнение к этому специализированное программное обеспечение, позволяющее практически незамедлительно восстановить работу в случае любого отдельного сбоя программного или аппаратного обеспечения. Эти решения обходятся существенно дороже по сравнению с использованием кластерных технологий, поскольку организации вынуждены переплачивать за дополнительное аппаратное обеспечение, которое простаивает все основное время, и используется лишь в случае возникновения сбоев. Отказоустойчивые серверы используются для приложений, обслуживающих интенсивный поток дорогостоящих транзакций в таких сферах деятельности, как центры обработки платежных средств, банкоматы или фондовые биржи.
Хотя служба кластеров и не гарантирует безостановочной работы, она предоставляет высокий уровень доступности, достаточный для работы большинства критически важных приложений. Служба кластеров может отслеживать работу приложений и ресурсов, автоматически распознавая состояние сбоев и восстанавливая работу системы после их устранения. Это обеспечивает более гибкое управление рабочей нагрузкой внутри кластера, и повышает доступность системы в целом.
Основные преимущества, получаемые при использовании службы кластеров:
- Высокая доступность. В случае отказа какого-либо узла служба кластеров передает управление ресурсами, такими как, например, жесткие диски и сетевые адреса, действующему узлу кластера. Когда происходит программный или аппаратный сбой, программное обеспечение кластера перезапускает завершившееся с ошибкой приложение на действующем узле, или перемещает всю нагрузку отказавшего узла на оставшиеся действующие узлы. При этом пользователи могут заметить лишь кратковременную задержку в обслуживании.
- Возврат после отказа. Служба кластеров автоматически перераспределяет рабочую нагрузку в кластере, когда отказавший узел вновь становится доступным.
- Управляемость. Администратор кластера – это оснастка, которую Вы можете использовать для управления кластером как единой системой, а также для управления приложениями. Администратор кластера обеспечивает прозрачное представление работы приложений так, как если бы они выполнялись на одном сервере. Вы можете перемещать приложения на различные серверы в пределах кластера, перетаскивая объекты кластера мышью. Таким же образом можно перемещать данные. Этот способ может использоваться для ручного распределения рабочей нагрузки серверов, а также для разгрузки сервера и его последующей остановки с целью проведения планового технического обслуживания. Кроме того, Администратор кластера позволяет удаленно производить наблюдение за состоянием кластера, всех его узлов и ресурсов.
- Масштабируемость. Для того чтобы производительность кластера всегда могла соответствовать возрастающим требованиям, служба кластеров располагает возможностями масштабирования. Если общая производительность кластера становится недостаточной для обработки нагрузки, создаваемой кластерными приложениями, в кластер могут быть добавлены дополнительные узлы.
Этот документ содержит инструкции по установке службы кластеров на серверах, работающих под управлением Windows 2000 Advanced Server и Windows 2000 Datacenter Server, и описывает процесс установки службы кластеров на серверы кластерных узлов. Данное руководство не описывает установку и настройку кластерных приложений, а лишь помогает Вам пройти через весь процесс установки простого двухузлового кластера.
Системные требования для создания кластера серверов
Следующие контрольные списки помогут Вам произвести подготовку к установке. Пошаговые инструкции по установке будут представлены далее после этих списков.
Требования к программному обеспечению
- Операционная система Microsoft Windows 2000 Advanced Server или Windows 2000 Datacenter Server, установленная на всех серверах кластера.
- Установленная служба разрешения имен, такая как Domain Naming System (DNS), Windows Internet Naming System (WINS), HOSTS и т. д.
- Сервер терминалов для удаленного администрирования кластера. Данное требование не является обязательным, а рекомендуется лишь для обеспечения удобства управления кластером.
Требования к аппаратному обеспечению
- Требования, предъявляемые к аппаратному обеспечению узла кластера, аналогичны требованиям для установки операционных систем Windows 2000 Advanced Server или Windows 2000 Datacenter Server. Эти требования можно найти на странице поиска Windows 2000 Hardware Compatibility List каталога Microsoft.
- Оборудование кластера должно быть сертифицировано и указано в списке совместимого аппаратного обеспечения (HCL) каталога Microsoft для службы кластеров. Последнюю версию этого списка можно на странице поиска Windows 2000 Hardware Compatibility List каталога Microsoft, выбрав категорию поиска «Cluster».
Два компьютера, удовлетворяющих требованиям списка HCL, каждый из которых имеет:
- Жесткий диск с загрузочным системным разделом и установленной операционной системой Windows 2000 Advanced Server или Windows 2000 Datacenter Server. Этот диск не должен быть подключен к шине общего запоминающего устройства, рассмотренного ниже.
- Отдельный PCI-контроллер устройств оптического канала (Fibre Channel) или SCSI для подключения внешнего общего запоминающего устройства. Этот контроллер должен присутствовать в дополнение к контроллеру загрузочного диска.
- Два сетевых PCI адаптера, установленных на каждом компьютере кластера.
- Перечисленное в списке HCL внешнее дисковое запоминающее устройство, подключенное ко всем узлам кластера. Оно будет выступать в качестве диска кластера. Рекомендуется конфигурация с использованием аппаратных RAID-массивов.
- Кабели для подключения общего запоминающего устройства ко всем компьютерам. Для получения инструкций по конфигурированию запоминающих устройств обратитесь к документации производителя. Если подключение производится к шине SCSI, Вы можете обратиться к приложению А для дополнительной информации.
- Все оборудование на компьютерах кластера должно быть полностью идентичным. Это упростит процесс конфигурирования и избавит Вас от потенциальных проблем с совместимостью.
Требования к настройке сетевой конфигурации
- Уникальное NetBIOS имя для кластера.
- Пять уникальных статических IP-адресов: два адреса для сетевых адаптеров частной сети, два – для сетевых адаптеров публичной сети, и один адрес для кластера.
- Доменная учетная запись для службы кластеров (все узлы кластера должны быть членами одного домена)
- Каждый узел должен иметь два сетевых адаптера – один для подключения к публичной сети, один – для внутрикластерного взаимодействия узлов. Конфигурация с использованием одного сетевого адаптера для одновременного подключения к публичной и частной сети не поддерживается. Наличие отдельного сетевого адаптера для частной сети необходимо для соответствия требованиям HCL.
Требования к дискам общего запоминающего устройства
- Все диски общего запоминающего устройства, включая диск кворума, должны быть физически подключены к общей шине.
- Все диски, подключенные к общей шине, должны быть доступны для каждого узла. Это можно проверить на этапе установки и конфигурирования хост-адаптера. Для подробных инструкций обратитесь к документации производителя адаптера.
- Устройствам SCSI должны быть назначены целевые уникальные номера SCSI ID, кроме этого на шине SCSI должны быть правильно установлены терминаторы, в соответствии с инструкциями производителя. 1
- Все диски общего запоминающего устройства должны быть настроены как базовые диски (не динамические)
- Все разделы дисков общего запоминающего устройства должны быть отформатированы в файловой системе NTFS.
Крайне рекомендуется объединять все диски общего запоминающего устройства в аппаратные RAID-массивы. Хотя это и не является обязательным, создание отказоустойчивых конфигураций RAID является ключевым моментом в обеспечении защиты от дисковых сбоев.
Установка кластера
Общий обзор установки
Во время процесса установки некоторые узлы будут выключены, а некоторые перезагружены. Это необходимо для того, чтобы обеспечить целостность данных, расположенных на дисках, подключенных к общей шине внешнего запоминающего устройства. Повреждение данных может произойти в тот момент, когда несколько узлов одновременно попытаются произвести запись на один и тот же диск, не защищенный программным обеспечением кластера.
Таблица 1 поможет Вам определить, какие узлы и запоминающие устройства должны быть включены на каждом этапе установки.
Это руководство описывает создание двухузлового кластера. Тем не менее, если Вы устанавливаете кластер с более чем двумя узлами, Вы можете использовать значение столбца «Узел 2» для определения состояния остальных узлов.
Таблица 1. Последовательность включения устройств при установке кластера
| Шаг | Узел 1 | Узел 2 | Устройство хранения | Комментарий |
| Установка параметров сети | Вкл. | Вкл. | Выкл. | Убедитесь, что все устройства хранения, подключенные к общей шине, выключены. Включите все узлы. |
| Настройка общих дисков | Вкл. | Выкл. | Вкл. | Выключите все узлы. Включите общее запоминающее устройство, затем включите первый узел. |
| Проверка конфигурации общих дисков | Выкл. | Вкл. | Вкл. | Выключите первый узел, включите второй узел. При необходимости повторите для узлов 3 и 4. |
| Конфигурирование первого узла | Вкл. | Выкл. | Вкл. | Выключите все узлы; включите первый узел. |
| Конфигурирование второго узла | Вкл. | Вкл. | Вкл. | После успешной конфигурации первого узла включите второй узел. При необходимости повторите для узлов 3 и 4. |
| Завершение установки | Вкл. | Вкл. | Вкл. | К этому моменту все узлы должны быть включены. |
Перед установкой программного обеспечения кластеров необходимо выполнить следующие шаги:
- Установить на каждый компьютер кластера операционную систему Windows 2000 Advanced Server или Windows 2000 Datacenter Server.
- Настроить сетевые параметры.
- Настроить диски общего запоминающего устройства.
Выполните эти шаги на каждом узле кластера прежде, чем приступать к установке службы кластеров на первом узле.
Для конфигурирования службы кластеров на сервере под управлением Windows 2000 Ваша учетная запись должна иметь права администратора на каждом узле. Все узлы кластера должны быть одновременно либо рядовыми серверами, либо контроллерами одного и того же домена. Смешанное использование рядовых серверов и контроллеров домена в кластере недопустимо.
Установка операционной системы Windows 2000
Для установки Windows 2000 на каждом узле кластера обратитесь к документации, которую Вы получили в комплекте с операционной системой.
В этом документе используется структура имен из руководства "Step-by-Step Guide to a Common Infrastructure for Windows 2000 Server Deployment". Однако, Вы можете использовать любые имена.
Прежде, чем начинать установку службы кластеров, Вы должны выполнить вход систему под учетной записью администратора
Настройка сетевых параметров
Примечание: На этом этапе установки выключите все общие запоминающие устройства, а затем включите все узлы. Вы должны исключить возможность одновременного доступа нескольких узлов к общему запоминающему устройству до того момента, когда служба кластеров будет установлена, по крайней мере, на одном из узлов, и этот узел будет включен.
На каждом узле должно быть установлено как минимум два сетевых адаптера – один для подключения к публичной сети, и один для подключения к частной сети, состоящей из узлов кластера.
Сетевой адаптер частной сети обеспечивает взаимодействие между узлами, передачу сведений о текущем состоянии кластера и управление кластером. Сетевой адаптер публичной сети каждого узла соединяет кластер с публичной сетью, состоящей из клиентских компьютеров.
Убедитесь, что все сетевые адаптеры правильно подключены физически: адаптеры частной сети подключены только к другим адаптерам частной сети, и адаптеры публичной сети подключены к коммутаторам публичной сети. Схема подключения изображена на Рисунке 1. Выполните такую проверку на каждом узле кластера, прежде чем переходить к настройке дисков общего запоминающего устройства.
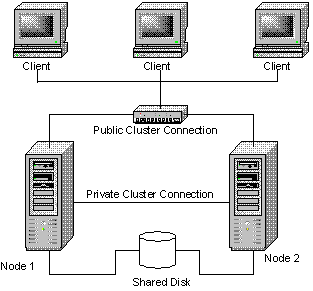
Рисунок 1: Пример двухузлового кластера
Конфигурирование сетевого адаптера частной сети
Выполните эти шаги на первом узле Вашего кластера.
- Щелкните правой кнопкой мыши на значке Мое сетевое окружение и выберите команду Свойства.
- Щелкните правой кнопкой мыши на значке Подключение по локальной сети 2.
Примечание: Какой сетевой адаптер будет обслуживать частную сеть, а какой публичную, зависит от физического подключения сетевых кабелей. В данном документе мы будем предполагать, что первый адаптер (Подключение по локальной сети) подключен к публичной сети, а второй адаптер (Подключение по локальной сети 2) подключен к частной сети кластера. В Вашем случае это может быть не так.
- В контекстном меню выберите команду Состояние. Окно Состояние Подключение по локальной сети 2 показывает состояние подключения и его скорость. Если подключение находится в отключенном состоянии, проверьте кабели и правильность соединения. Устраните проблему, прежде чем продолжить. Нажмите кнопку Закрыть.
- Снова щелкните правой кнопкой мыши на значке Подключение по локальной сети 2, выберите команду Свойства и нажмите кнопку Настроить.
- Выберите вкладку Дополнительно. Появится окно, изображенное на Рисунке 2.
- Для сетевых адаптеров частной сети скорость работы должна быть выставлена вручную вместо значения, используемого по умолчанию. Укажите скорость Вашей сети в раскрывающемся списке. Не используйте значения «Auto Sense» или «Auto Select» для выбора скорости, поскольку некоторые сетевые адаптеры могут сбрасывать пакеты во время определения скорости соединения. Для задания скорости сетевого адаптера укажите фактическое значение для параметра Тип подключения или Скорость.
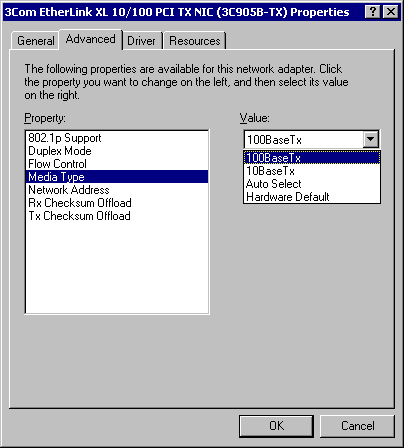
Рисунок 2: Дополнительные настройки сетевого адаптера
Все сетевые адаптеры кластера, подключенные к одной сети, должны быть одинаково настроены и использовать одинаковые значения параметров Дуплексный режим, Управление потоком, Тип подключения, и т. д. Даже если на разных узлах используется различное сетевое оборудование, значения этих параметров должны быть одинаковыми.
Примечание: Мы настоятельно рекомендуем использовать одинаковые сетевые адаптеры на всех узлах кластера.
- Выберите Протокол Интернета (TCP/IP) в списке компонентов, используемых подключением.
- Нажмите кнопку Свойства.
- Установите переключатель в положение Использовать следующий IP-адрес и введите адрес 10.1.1.1. (Для второго узла используйте адрес 10.1.1.2).
- Задайте маску подсети: 255.0.0.0.
- Нажмите кнопку Дополнительно и выберите вкладку WINS. Установите значение переключателя в положение Отключить NetBIOS через TCP/IP. Нажмите OK для возврата в предыдущее меню. Выполняйте этот шаг только для адаптера частной сети.
Ваше диалоговое окно должно выглядеть, как изображено на Рисунке 3.
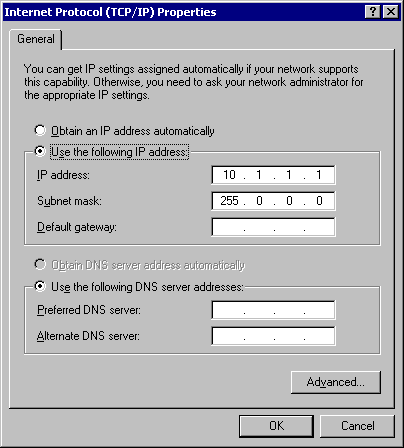
Рисунок 3: IP-адрес подключения к частной сети
Конфигурирование сетевого адаптера публичной сети
Примечание: Если в публичной сети работает DHCP-сервер, IP-адрес для сетевого адаптера публичной сети может назначаться автоматически. Однако для адаптеров узлов кластера этот способ использовать не рекомендуется. Мы настоятельно рекомендуем назначать постоянные IP-адреса для всех публичных и частных сетевых адаптеров узлов. В противном случае при отказе DHCP-сервера доступ к узлам кластера может оказаться невозможным. Если же Вы вынуждены использовать DHCP для сетевых адаптеров публичной сети, используйте длительные сроки аренды адресов – это даст гарантию того, что динамически назначенный адрес останется действительным, даже если DHCP-сервер окажется временно недоступным. Адаптерам частной сети всегда назначайте постоянные IP-адреса. Помните, что служба кластеров может распознавать только один сетевой интерфейс в каждой подсети. Если Вам нужна помощь в вопросах назначения сетевых адресов в Windows 2000, обратитесь к встроенной справке операционной системы.
Переименование сетевых подключений
Для ясности мы рекомендуем изменить названия сетевых подключений. Например, Вы можете изменить название подключения Подключение по локальной сети 2 на Подключение к частной сети кластера. Такой метод поможет Вам проще идентифицировать сети и правильно назначать их роли.
- Щелкните правой кнопкой мыши на значке Подключение по локальной сети 2.
- В контекстном меню выберите команду Переименовать.
- Введите Подключение к частной сети кластера в текстовом поле и нажмите клавишу ВВОД.
- Повторите шаги 1-3 и измените название подключения Подключение по локальной сети на Подключение к публичной сети.
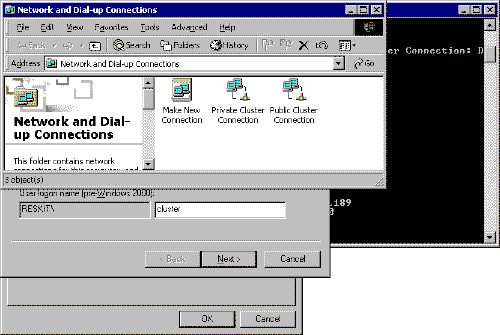
Рисунок 4: Переименованные сетевые подключения
- Переименованные сетевые подключения должны выглядеть, как показано на Рисунке 4. Закройте окно Сеть и удаленный доступ к сети. Новые названия сетевых подключений автоматически реплицируются на другие узлы кластера при их включении.
Проверка сетевых соединений и разрешений имен
Для проверки работы настроенного сетевого оборудования, выполните следующие шаги для всех сетевых адаптеров каждого узла. Для этого Вы должны знать IP-адреса всех сетевых адаптеров в кластере. Вы можете получить эту информацию, выполнив команду ipconfig на каждом узле:
- Нажмите кнопку Пуск, выберите команду Выполнить и наберите команду cmd в текстовом окне. Нажмите OK.
- Наберите команду ipconfig /all и нажмите клавишу ВВОД. Вы увидите информацию о настройке IP-протокола для каждого сетевого адаптера на локальной машине.
- В случае, если у Вас еще не открыто окно командной строки, выполните шаг 1.
- Наберите команду ping ipaddress где ipaddress – это IP-адрес соответствующего сетевого адаптера на другом узле. Предположим для примера, что сетевые адаптеры имеют следующие IP-адреса:
| Номер узла | Имя сетевого подключения | IP-адрес сетевого адаптера |
| 1 | Подключение к публичной сети | 172.16.12.12 |
| 1 | Подключение к частной сети кластера | 10.1.1.1 |
| 2 | Подключение к публичной сети | 172.16.12.14 |
| 2 | Подключение к частной сети кластера | 10.1.1.2 |
В этом примере Вам нужно выполнить команды ping 172.16.12.14 и ping 10.1.1.2 с узла 1, и выполнить команды ping 172.16.12.12 и ping 10.1.1.1 с узла 2.
Чтобы проверить разрешение имен, выполните команду ping, используя в качестве аргумента имя компьютера вместо его IP-адреса. Например, чтобы проверить разрешение имени для первого узла кластера с именем hq-res-dc01, выполните команду ping hq-res-dc01 с любого клиентского компьютера.
Проверка принадлежности к домену
Все узлы кластера должны являться членами одного домена и иметь возможности сетевого взаимодействия с контроллером домена и DNS-сервером. Узлы могут быть сконфигурированы как рядовые сервера домена или как контроллеры одного и того же домена. Если Вы решите сделать один из узлов контроллером домена, то все остальные узлы кластера также должны быть сконфигурированы как контроллеры этого же домена. В этом руководстве предполагается, что все узлы являются контроллерами домена.
Примечание: Для получения ссылок на дополнительную документацию по настройке доменов, служб DNS и DHCP в Windows 2000 смотрите раздел Связанные ресурсы в конце этого документа.
- Щелкните правой кнопкой мыши Мой компьютер и выберите команду Свойства.
- Выберите вкладку Сетевая идентификация. В диалоговом окне Свойства системы Вы увидите полное имя компьютера и домена. В нашем примере домен называется reskit.com.
- Если Вы сконфигурировали узел в качестве рядового сервера, то на этом этапе Вы можете присоединить его к домену. Нажмите кнопку Свойства и следуйте инструкциям для присоединения компьютера к домену.
- Закройте окна Свойства системы и Мой компьютер.
Создание учетной записи службы кластеров
Для службы кластеров необходимо создать отдельную доменную учетную запись, от имени которой она будет запускаться. Программа установки потребует ввода учетных данных для службы кластеров, поэтому учетная запись должна быть создана до начала установки службы. Учетная запись не должна принадлежать какому-либо пользователю домена, и должна использоваться исключительно для работы службы кластеров.
- Нажмите кнопку Пуск, выберите команду Программы / Администрирование, запустите оснастку Active Directory – пользователи и компьютеры.
- Разверните категорию reskit.com, если она еще не развернута
- В списке выберите Users.
- Щелкните правой кнопкой мыши на Users, выберите в контекстном меню Создать, выберите Пользователь.
- Введите имя для учетной записи службы кластера, как показано на Рисунке 5, и нажмите кнопку Далее.
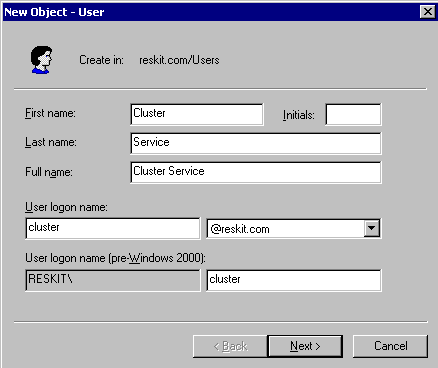
Рисунок 5: Добавление пользователя Cluster
- Установите флажки Запретить смену пароля пользователем и Срок действия пароля не ограничен. Нажмите кнопку Далее и кнопку Готово, чтобы создать пользователя.
Примечание: Если Ваша административная политика безопасности не позволяет использовать пароли с неограниченным сроком действия, Вы должны будете обновить пароль и произвести конфигурацию службы кластеров на каждом узле до истечения срока его действия.
- Щелкните правой клавишей мыши на пользователе Cluster в правой панели оснастки Active Directory – пользователи и компьютеры.
- В контекстном меню выберите команду Добавить участников в группу.
- Выберите группу Администраторы и нажмите OK. Теперь новая учетная запись имеет привилегии администратора на локальном компьютере.
- Закройте оснастку Active Directory – пользователи и компьютеры.
Настройка дисков общего запоминающего устройства
Предупреждение: Убедитесь, что, по крайней мере, на одном из узлов кластера установлена операционная система Windows 2000 Advanced Server или Windows 2000 Datacenter Server, а также настроена и работает служба кластеров. Только после этого можно загружать операционную систему Windows 2000 на остальных узлах. Если эти условия не будут выполнены, диски кластера могут быть повреждены.
Чтобы приступить к настройке дисков общего запоминающего устройства, выключите все узлы. После этого включите общее запоминающее устройство, затем включите узел 1.
Диск кворума
Диск кворума используется для хранения контрольных точек и файлов журнала восстановления базы данных кластера, обеспечивая управление кластером. Мы даем следующие рекомендации для создания диска кворума:
- Создайте небольшой раздел (размером как минимум 50 Мб), чтобы использовать его в качестве диска кворума. Обычно мы рекомендуем создавать диск кворума размером в 500 Мб.
- Выделите отдельный диск для ресурса кворума. Поскольку в случае выхода из строя диска кворума произойдет сбой работы всего кластера, мы настоятельно рекомендуем использовать аппаратный дисковый RAID-массив.
В процессе установки службы кластеров Вы будете должны назначить букву диску кворума. В нашем примере мы будем использовать букву Q.
Конфигурирование дисков общего запоминающего устройства
- Щелкните правой кнопкой мыши Мой компьютер, выберите команду Управление. В открывшемся окне раскройте категорию Запоминающие устройства.
- Выберите команду Управление дисками.
- Убедитесь, что все диски общего запоминающего устройства отформатированы в системе NTFS и имеют статус Основной. Если Вы подключите новый диск, автоматически запустится Мастер подписывания и обновления дисков. Когда мастер запустится, нажмите кнопку Обновить, чтобы продолжить его работу, после этого диск будет определен как Динамический. Чтобы преобразовать диск в базовый, щелкните правой кнопкой мыши на Диск # (где # – номер диска, с которым Вы работаете) и выберите команду Возвратить к базовому диску.
Щелкните правой кнопкой мыши область Не распределен рядом с соответствующим диском.
- Выберите команду Создать раздел
- Запустится Мастер создания раздела. Дважды нажмите кнопку Далее.
- Введите желаемый размер раздела в мегабайтах и нажмите кнопку Далее.
- Нажмите кнопку Далее, приняв предложенную по умолчанию букву диска
- Нажмите кнопку Далее для форматирования и создания раздела.
Назначение букв дискам
После того, как шина данных, диски и разделы общего запоминающего устройства сконфигурированы, необходимо назначить буквы диска для всех разделов всех дисков кластера.
Примечание: Точки подключения – это функциональная возможность файловой системы, которая позволяет Вам устанавливать файловую систему, используя существующие каталоги, без назначения буквы диска. Точки подключения не поддерживаются кластерами. Любой внешний диск, используемый в качестве ресурса кластера, должен быть разбит на NTFS разделы, и этим разделам должны быть назначены буквы диска.
- Щелкните правой кнопкой мыши требуемый раздел и выберите команду Изменение буквы диска и пути диска.
- Выберите новую букву диска.
- Повторите шаги 1 и 2 для всех дисков общего запоминающего устройства.
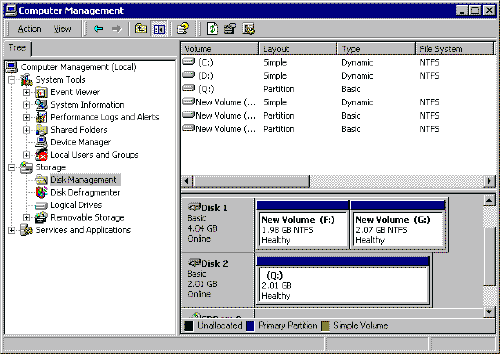
Рисунок 6: Разделы дисков с назначенными буквами
- По окончании процедуры окно оснастки Управление компьютером должно выглядеть, как изображено на Рисунке 6. Закройте оснастку Управление компьютером.
Проверка работы и общего доступа к дискам
- Нажмите кнопку Пуск, выберите Программы / Стандартные, и запустите программу «Блокнот».
- Наберите несколько слов и сохраните файл под именем test.txt, выбрав команду Сохранить как из меню Файл. Закройте Блокнот.
- Дважды щелкните мышью на значке Мои документы.
- Щелкните правой кнопкой мыши на файле test.txt и в контекстном меню выберите команду Копировать.
- Закройте окно.
- Откройте Мой компьютер.
- Дважды щелкните мышью на разделе диска общего запоминающего устройства.
- Щелкните правой кнопкой мыши и выберите команду Вставить.
- На диске общего запоминающего устройства должна появиться копия файла test.txt.
- Дважды щелкните мышью на файле test.txt, чтобы открыть его с диска общего запоминающего устройства. Закройте файл.
- Выделите файл и нажмите клавишу Del, чтобы удалить файл с диска кластера.
Повторите процедуру для всех дисков кластера, чтобы убедиться, что они доступны с первого узла.
Теперь выключите первый узел, включите второй узел и повторите шаги раздела Проверка работы и общего доступа к дискам. Выполните эти же шаги на всех дополнительных узлах. После того, как Вы убедитесь, что все узлы могут считывать и записывать информацию на диски общего запоминающего устройства, выключите все узлы, кроме первого, и переходите к следующему разделу.
Установка программного обеспечения кластера
Конфигурирование первого узла кластера
Примечание: Во время установки службы кластера на первом узле все остальные узлы должны быть либо выключены, либо на них не должна быть загружена операционная система Windows 2000. Все общие запоминающие устройства должны быть включены.
На первом этапе установки мастер настройки службы кластеров собирает всю начальную информацию, необходимую для конфигурации кластера.
- Нажмите кнопку Пуск, выберите Настройка / Панель управления.
- Дважды щелкните значок Установка и удаление программ.
- Нажмите кнопку Добавление и удаление компонентов Windows.
- Отметьте флажком компонент Служба кластеров. Нажмите кнопку Далее.
- Файлы установки для службы кластеров расположены на установочном компакт-диске Windows 2000 Advanced Server или Windows 2000 Datacenter Server. Введите x:\i386 (где x – буква Вашего привода CD-ROM). Если была выполнена сетевая установка Windows 2000, введите вместо этого соответствующий сетевой путь к установочным файлам (если открылся экран установки Windows 2000, закройте его). Нажмите кнопку OK.
- Нажмите кнопку Далее.
- Появится окно, изображенное на Рисунке 7. Нажмите кнопку Я понимаю, подтвердив тем самым, что оборудование для службы кластеров соответствует требованиям списка HCL.

Рисунок 7: Окно подтверждения сертификации оборудования
- При создании первого узла в кластере необходимо создать сам кластер. Установите переключатель в положение Первый узел в кластере, как показано на Рисунке 8, и нажмите кнопку Далее.

Рисунок 8: Создание нового кластера
- Введите имя кластера (до 15 символов) и нажмите кнопку Далее. В нашем примере кластер будет называться MyCluster.
- Введите имя пользователя для учетной записи службы кластеров, которая была создана во время подготовки к установке (в нашем примере это имя Cluster). Оставьте пароль пустым. Введите имя домена и нажмите кнопку Далее.
Примечание: В общем случае Вы должны защитить эту учетную запись паролем, отвечающим Вашим требованиям безопасности.
На этом этапе мастер настройки службы кластеров проверяет правильность учетной записи и пароля.
- Нажмите кнопку Далее.
Конфигурирование дисков кластера
Примечание: По умолчанию все SCSI-диски, не расположенные на той же шине, что и системный диск, также отображаются в списке дисков, управляемых службой кластеров. Поэтому, если узел подключен к нескольким шинам SCSI, некоторые диски, не использующиеся в общем запоминающем устройстве кластера, могут быть отображены в списке (например, внутренний SCSI-диск). Такие диски должны быть удалены из списка Управляемые диски.
- В диалоговом окне Добавить или удалить управляемые диски, изображенном на Рисунке 9, Вы определяете, какие диски общей шины SCSI будут использоваться службой кластеров. Задайте необходимую конфигурацию и нажмите кнопку Далее.
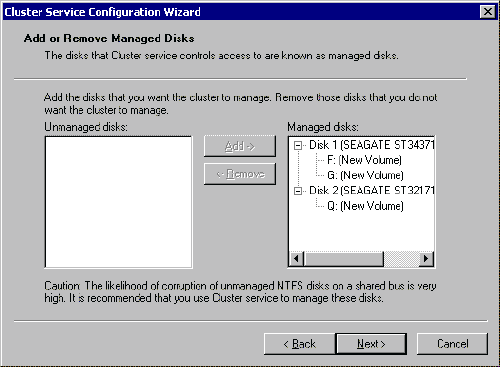
Рисунок 9: Диалоговое окно Добавить или удалить управляемые диски
Обратите внимание, что поскольку логические диски F: и G: расположены на одном жестком диске, они определяются службой кластеров как единый ресурс. По умолчанию первый раздел первого диска выбран в качестве ресурса кворума. Измените эту конфигурацию, указав в качестве ресурса кворума созданный ранее раздел на диске кворума (в нашем примере это раздел Q). Нажмите кнопку Далее.
Примечание: Чтобы избежать возникновения единственной точки отказа, Вы должны предусмотреть использование нескольких частных сетей для взаимодействия между узлами кластера при его проектировании. Служба кластеров использует частные сети для обмена данными о состоянии кластера и управления им. Использование частных сетей для внутрикластерного взаимодействия обеспечивает большую безопасность по сравнению с использованием публичных сетей. Тем не менее, Вы можете использовать публичную сеть для управления кластером или использовать смешанную (публичную и частную) сеть для внутреннего взаимодействия между узлами и внешнего взаимодействия с клиентскими системами. В любом случае Вы должны убедиться, что, по крайней мере, две сети используются для внутрикластерного взаимодействия, так как использование единственной сети создает опасность возникновения единственной точки отказа. Мы рекомендуем использовать несколько сетей: настроить как минимум одну частную сеть для внутрикластерного взаимодействия и использовать публичные сети для остальных соединений. Если Вы настраиваете несколько частных сетей, убедитесь, что они находятся в разных подсетях, так как служба кластеров распознает только один сетевой интерфейс для каждой подсети.
В этом документе будет рассмотрен вариант с использованием двух сетей. Одна сеть является частной сетью, другая сеть – смешанной.
Очередность работы мастера настройки службы кластеров с сетями может меняться. В нашем примере публичная сеть представлена первой.
- Нажмите кнопку Далее в диалоговом окне Конфигурирование сетевых подключений кластера.
- Убедитесь, что имя сетевого подключения и IP-адрес соответствуют сетевому интерфейсу публичной сети.
- Установите флажок Разрешить использование этого подключения кластером.
- Установите переключатель в положение Общий обмен данными (смешанная сеть), как показано на Рисунке 10.
- Нажмите кнопку Далее.

Рисунок 10: Настройка публичного сетевого подключения
- Следующее диалоговое окно, изображенное на Рисунке 11, конфигурирует частную сеть. Убедитесь, что имя сетевого подключения и IP-адрес соответствуют сетевому интерфейсу частной сети.
- Установите флажок использование этого подключения кластером.
- Установите переключатель в положение Обмен данными только внутри кластера.

Рисунок 11: Настройка частного сетевого подключения
- Нажмите кнопку Далее.
- В приведенном примере обе сети были сконфигурированы таким образом, что могут использоваться как для внутрикластерного, так и для внешнего взаимодействия. Следующее диалоговое окно устанавливает порядок использования этих сетей. Так как Подключение к частной сети кластера представляет прямое соединение между узлами, оно остается наверху списка. В нормальном режиме работы кластера это соединение будет использоваться для внутрикластерного взаимодействия. В случае если произойдет сбой подключения Подключение к частной сети кластера, служба кластеров автоматически переключится на следующую сеть в списке – в данном случае на Подключение к публичной сети. Убедитесь, что Подключение к частной сети кластера стоит первым в списке, и нажмите кнопку Далее.
Важно: Всегда располагайте подключения в списке таким образом, чтобы подключение, обеспечивающее внутрикластерное взаимодействие, стояло первым.
- Введите уникальный IP-адрес кластера (172.16.12.20), задайте маску подсети (255.255.252.0) и нажмите кнопку Далее.

Рисунок 12: IP-адрес кластера
Мастер настройки службы кластеров, изображенный на Рисунке 12, автоматически присвоит IP-адрес кластера одной из публичных или смешанных сетей. Для выбора правильной сети используется указанная маска подсети.
- Нажмите кнопку Готово, чтобы завершить конфигурирование кластера на первом узле.
Программа установки службы кластеров завершает процесс установки для первого узла, копируя установочные файлы службы кластеров. После завершения копирования файлов создаются записи в реестре для службы кластеров, создаются файлы журналов ресурса кворума, и служба кластеров начинает свою работу на первом узле.
После того, как служба кластеров будет запущена, Вы увидите диалоговое окно, сообщающее об успешном завершении установки.
- Нажмите кнопку OK.
- Закройте окно Установка и удаление программ.
Проверка установки кластера
Используйте оснастку Администратор кластера, чтобы проверить установку службы кластеров на первом узле.
- Нажмите кнопку Пуск, выберите Программы / Администрирование, запустите оснастку Администратор кластера.

Рисунок 13: Администратор кластера
Если окно оснастки выглядит так, как изображено на Рисунке 13, Ваша служба кластеров была успешно установлена на первом узле. Теперь можно переходить к установке службы на втором узле.
Конфигурирование второго узла кластера
Примечание: На этом этапе оставьте включенными первый узел и все диски общего запоминающего устройства. Включите второй узел.
Установка службы кластеров на второй узел занимает меньше времени, чем установка на первый узел. Программа установки службы кластеров задает сетевые настройки для второго узла, основываясь на сетевых настройках первого узла.
Установка службы кластеров на втором узле начинается так же, как и на первом. Во время конфигурирования второго узла первый узел должен работать.
Выполняйте те же действия, что и при установке службы кластеров на первом узле, со следующими отличиями:
- В диалоговом окне Создание или присоединение к кластеру выберите значение переключателя Второй узел в кластере и нажмите кнопку Далее.
- Введите имя кластера, который был создан на этапе конфигурирования первого узла (в этом примере – MyCluster), и нажмите кнопку Далее.
- Снимите флажок Подключить как. Мастер установки службы кластеров автоматически использует имя учетной записи пользователя, выбранной на этапе конфигурирования первого узла. Всегда используйте ту учетную запись, которая использовалась при конфигурировании первого узла кластера.
- Введите пароль для учетной записи (если он был задан) и нажмите кнопку Далее.
- В следующем диалоговом окне нажмите кнопку Готово, чтобы завершить конфигурирование
- Запустится служба кластеров. Нажмите кнопку OK.
- Закройте окно Установка и удаление программ.
Если Вы устанавливаете дополнительные узлы, выполните на них эти шаги для установки службы кластеров.
Проверка установки
Существует несколько способов проверки того, что служба кластеров установлена и работает надлежащим образом. Ниже приведен один простой способ:
- Нажмите кнопку Пуск, выберите Программы / Администрирование, запустите оснастку Администратор кластера.
.

Рисунок 14: Ресурсы кластера
Присутствие двух узлов (с именами HQ-RES-DC01 и HQ-RES-DC02), как изображено на Рисунке 14, говорит о том, что кластер существует и функционирует.
- Щелкните правой кнопкой мыши на дисковой группе Disk Group 1 и выберите команду Переместить. Группа и все ее ресурсы будут перемещены на другой узел. После небольшой паузы Disk F: G: будет подключен на втором узле. Если Вы наблюдаете за происходящим на экране, Вы увидите это переключение. Закройте Администратор кластера.
Поздравляем! Вы завершили установку службы кластеров на всех узлах. Кластер серверов полностью работоспособен. Теперь Вы можете перейти к установке ресурсов кластера, таких как общие файлы и диспетчеры очереди печати; кластерные службы, такие как службы IIS, службы очереди сообщений Microsoft, координатор распределенных транзакций, службы DHCP и WINS; кластерные приложения, такие как Exchange или SQL Server.
Для дополнительной информации
Это руководство описывает простой процесс установки службы кластеров. Чтобы получить больше сведений об операционных системах Windows 2000 Server, Windows 2000 Advanced Server и о службе кластеров для Windows 2000, посетите веб-сайт операционной системы Windows 2000. Для получения информации по установке службы DHCP, службы каталогов Active Directory и других служб обратитесь к разделам справки операционной системы Windows 2000, руководству по планированию и развертыванию Windows 2000 и руководству «Windows 2000 Resource Kit».
Приложение A
Это приложение представлено в виде общего набора инструкций для установки SCSI-дисков. Если предоставленные продавцом оборудования инструкции противоречат инструкциям, приведенным в этом приложении, всегда используйте инструкции, предоставленные продавцом.
Шина SCSI, указанная в разделе Требования к аппаратному обеспечению, должна быть сконфигурирована перед началом установки службы кластеров. Конфигурация шины включает в себя:
- Конфигурирование устройств SCSI.
- Конфигурирование дисков и контроллеров SCSI для обеспечения их корректной работы на общей шине SCSI.
- Правильная установка терминаторов цепочки шины. Общая шина SCSI должна иметь терминаторы на каждом конце. Между узлами кластера можно иметь несколько общих шин SCSI.
В дополнение к предоставленной ниже информации Вы можете обратиться к документации производителя устройства SCSI или к спецификациям SCSI Американского национального института стандартов (ANSI), которые можно найти на веб-сайте ANSI.
Конфигурирование устройств SCSI
Каждое устройство, подключенное к общей шине SCSI, должно иметь уникальный номер SCSI ID. Поскольку у большинства SCSI-контроллеров для номера SCSI ID по умолчанию задано значение 7, на одном контроллере нужно будет сменить этот номер – например, на 6. Если к общей шине SCSI будут подключены более одного диска, каждый диск также должен будет иметь уникальный номер SCSI ID.
Некоторые SCSI-контроллеры сбрасывают шину SCSI при их инициализации во время загрузки системы. Это может прервать обмен данными между другим узлом и дисками, подключенными к шине. Поэтому, если есть возможность, функция сброса шины SCSI должна быть отключена.
Установка терминаторов цепочки общей шины
Y-образные кабели-разветвители могут быть подключены к устройствам, расположенным на концах шины SCSI. К одной из ветвей Y-кабеля затем может быть подключен терминатор цепочки шины. Этот метод терминирования требует отключения или удаления любых внутренних терминаторов, которые может иметь устройство.
К некоторым устройствам SCSI могут быть подключены коннекторы Trilink. Если такое устройство расположено на конце шины SCSI, к нему может быть подключен коннектор Trilink в качестве терминатора цепочки шины. Этот метод терминирования также требует отключения или удаления любых внутренних терминаторов устройства.
Использование Y-кабелей и коннекторов Trilink является рекомендованным методом терминирования шины SCSI, так как обеспечивает терминирование даже в том случае, когда одно из устройств, подключенных к общей шине, выключено.
Замечание: Внутренние терминаторы любых устройств, не расположенных на концах общей шины, должны быть отключены.
