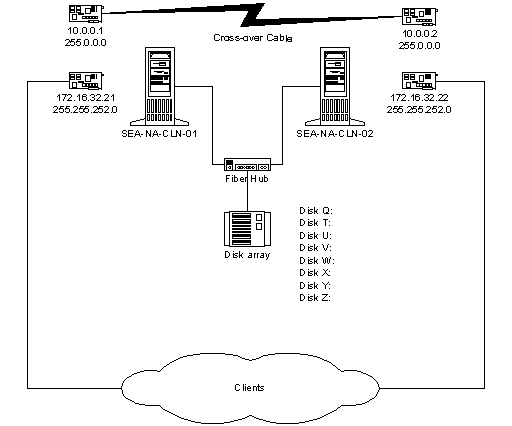Приложение A. Установка кластера |
• | Карты heartbeat были сконфигурированы для работы на определенной скорости, а также были произведены настройки в соответствии с информацией, представленной в статьях базы знаний Microsoft: 258750 Рекомендуемая частная конфигурация „Heartbeat” основанная на службе кластеров (Recommended Private "Heartbeat" Configuration on Cluster Server) (EN). Предупреждение. Нельзя допустить, чтобы одновременно были запущены обе системы, предоставляющие доступ к общим ресурсам до тех пор, пока хотя бы на одной из них не будет запущена служба кластеров. Производите настройку на первом узле, когда второй отключен, а затем загрузите второй узел и установите службу кластеров. ЕСЛИ НЕ ПРИНЯТЬ ВО ВНИМАНИЕ ЭТО ПРЕДУПРЕЖДЕНИЕ, МОЖЕТ ПРОИЗОЙТИ СБОЙ ФАЙЛОВОЙ СИСТЕМЫ, КОТОРЫЙ МОЖЕТ ПРОЯВИТЬСЯ НЕ СРАЗУ. |
• | Для получения дополнительной информации об установке ресурсов кластера обратитесь к статье базы знаний 259267 Установка ресурсов службы кластеров Microsoft (Microsoft Cluster Service Installation Resources) (EN), а также к статье |
Приложение Б. Создание виртуального сервера
Использование мастера приложений кластера
Для запуска мастера приложений кластера (Cluster Application Wizard) откройте Администратор кластеров (Cluster Administrator). В меню Файл (File) выберите команду Настроить приложение (Configure Application).
Рисунок 8 – Окно администратора кластеров (Cluster Administrator)
После появления окна Мастер приложений кластера (Welcome to the Cluster Application Wizard) нажмите кнопку Далее (Next).
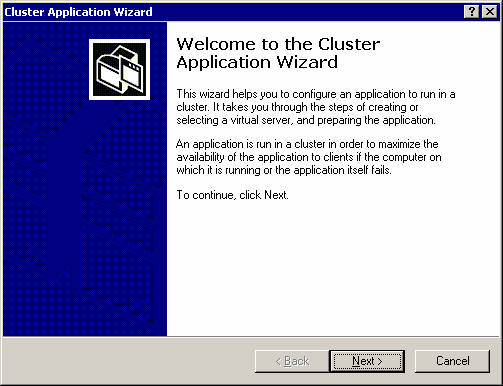
Рисунок 9 – Мастер приложений кластера (Cluster Application Wizard)
В окне Выбрать или создать новый виртуальный сервер (Select or Create a Virtual Server) Вы можете настроить приложение для существующего виртуального сервера или создать новый виртуальный сервер. Поскольку данный раздел посвящен созданию новых виртуальных серверов, то мы выбираем Создать новый виртуальный сервер (Create a new virtual server).
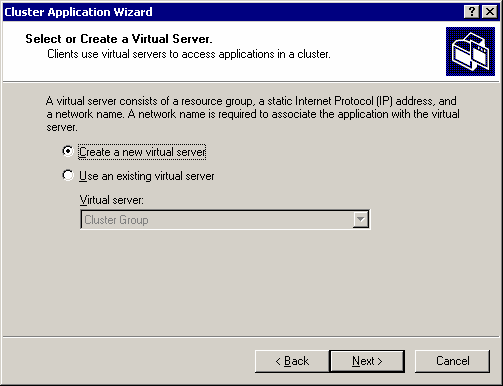
Рисунок 10 – Выбор пункта Создать новый виртуальный сервер (Selecting Create a new virtual server)
На следующей странице предоставляется возможность либо выбрать группу для виртуального сервера, либо создать новую группу. В основном Вам придется использовать имеющиеся группы кластера, за исключением случаев, когда ресурс хранения либо не используется, либо еще не создан, либо перемещён в новую группу. Ресурс хранения, который будет использоваться данным виртуальным сервером, расположен в группе Disk Group 1.
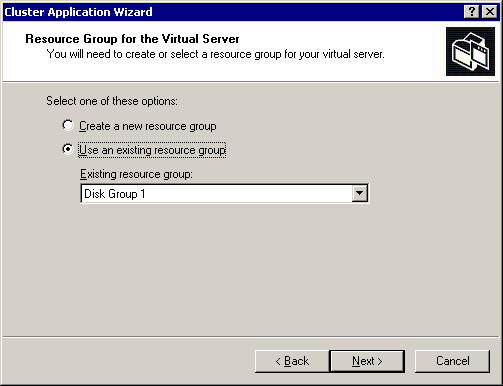
Рисунок 11 – Назначение группы ресурсов
Даже если Вы выбрали существующую группу, Вам может понадобиться сменить имя группы на такое, которое бы отражало ее реальное функциональное назначение. В данном случае имя группы образовано от имени виртуального сервера (но это не является необходимым требованием, а иногда это просто нежелательно, поскольку группе может соответствовать несколько виртуальных серверов).
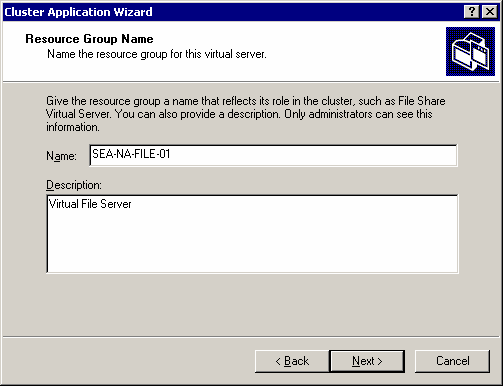
Рисунок 12 – Назначение имени группе ресурсов
После того, как Вы назначили для группы имя и ввели для нее описание, Вам необходимо назначить IP-адрес и сетевое имя для виртуального сервера.
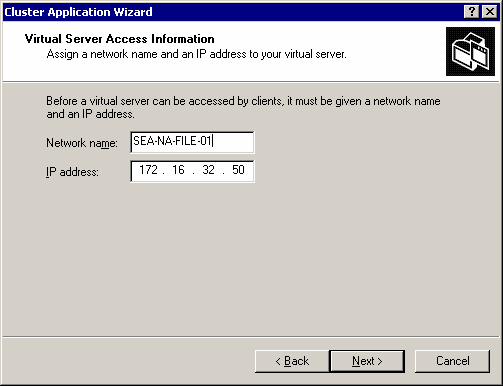
Рисунок 13 – Назначение сетевого имени и IP-адреса
После определения всех свойств виртуального сервера мастер предоставляет возможность ввести полную информацию о группе и ресурсах. В нашем случае в этом нет необходимости, поэтому мы опустим этот шаг.
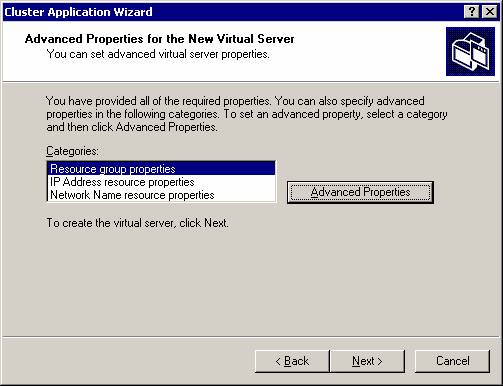
Рисунок 14 – Настройка дополнительных параметров
После выполнения всех указанных выше шагов виртуальный сервер уже настроен. Мастер запросит Вас о необходимости создания ресурса приложения. Поскольку в нашем случае мы рассматриваем создание виртуального сервера, то переключатель мы устанавливаем в положение Нет, создать ресурс кластера для моего приложения позже (No, I'll create a cluster resource for my application later).
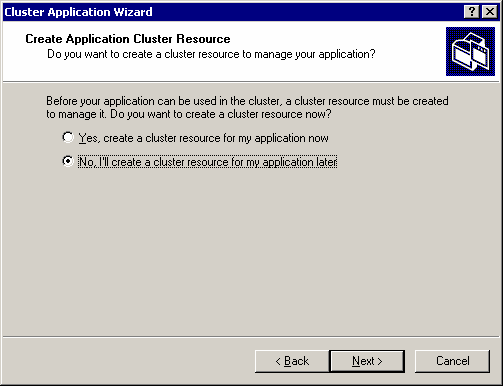
Рисунок 15 - Окно Создать ресурс кластера приложений (Create Application Cluster Resource)
После этого мастер отобразит страницу состояния.
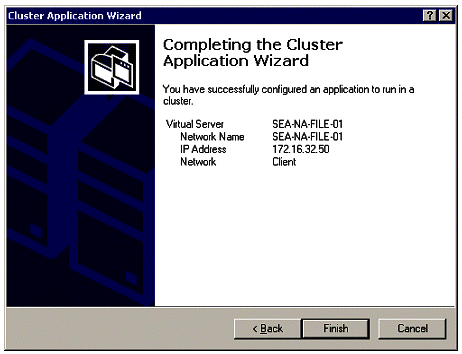
Рисунок 16 – Страница состояния мастера приложений кластера (Cluster Application Wizard)
После того, как Вы нажмете кнопку Готово (Finish), будет создана группа, которая будет находиться в отключенном состоянии. Для того, чтобы провести полное тестирование виртуального сервера щелкните правой кнопкой мыши по группе и выберите из контекстного меню команду Перевести в оперативный режим (Bring Online).
Рисунок 17 – Правый щелчок мыши по группе в администраторе кластера (Cluster Administrator) и выбор пункта Перевести в оперативный режим (Bring Online)
В случае, если все прошло благополучно, группа немедленно будет выведена в оперативный режим. Для проверки работоспособности виртуального сервера необходимо выполнить команду ping на клиенте, указав соответствующий IP-адрес. Для проверки разрешения имен необходимо выполнить команду ping с указанием имени виртуального сервера.
Ручной метод настройки
Вместо того, чтобы использовать мастер приложений кластера (Cluster Application Wizard) для создания виртуального сервера, Вы можете создать виртуальный сервер вручную, просто добавив IP-адрес и сетевое имя к существующей группе. Для начала щелкните правой кнопкой мыши по группе, в которой Вы хотите создать виртуальный сервер, и выберите из контекстного меню пункт Создать (New), а затем выберите Ресурс (Resource). В нашем примере мы выбрали для этого группу Disk Group 2. Эти действия приведут к запуску мастера создания нового ресурса (New Resource Wizard).
IP-адрес является первым ресурсом, который необходимо создать. В данном примере показано создание виртуального сервера SEA-NA-FILE-02. Этот первый шаг необходим для определения типа ресурса. В поле Имя (Name) Вы можете ввести подходящее название, а в поле Описание (Description) - более полную информацию.
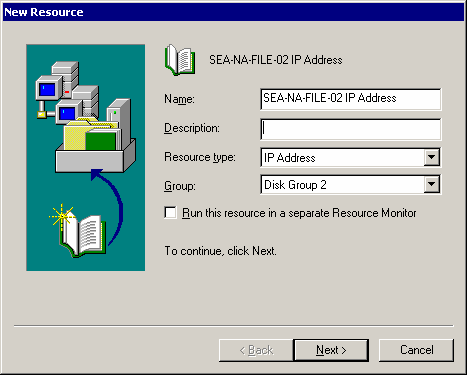
Рисунок 18 – Назначение параметров для нового ресурса
В следующем окне мастера Вы можете указать возможных владельцев. По умолчанию все узлы в кластере считаются возможными владельцами. В случае, если узел был исключен из списка возможных владельцев, группа, в которой имеется этот узел, не сможет его использовать при восстановлении после отказа. В нашем примере группа сконфигурирована на восстановление после отказа, поэтому используем значения, установленные по умолчанию.
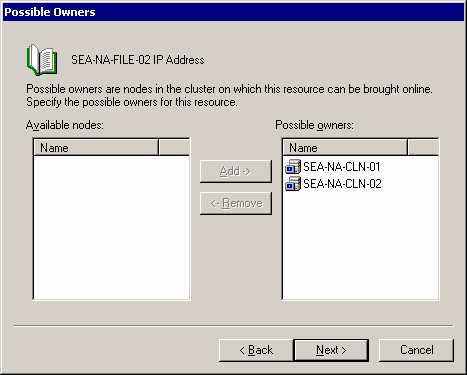
Рисунок 19 – Назначение владельцев ресурса
Следующий этап в процессе добавления ресурса состоит в настройке зависимостей ресурса. Поскольку у IP-адреса нет зависимостей, Вы можете оставить в этом окне те значения, которые установлены в нем по умолчанию.
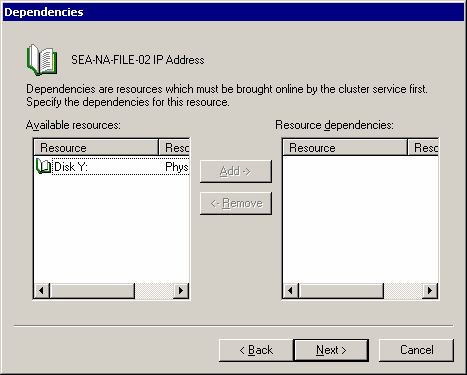
Рисунок 20 – Настройка зависимостей ресурса
Заключительным шагом является настройка особых параметров ресурса. Для IP-адреса имеются следующие параметры:
• | Адрес (Address). IP-адрес, который будет присвоен адаптеру. |
• | Маска подсети (Subnet mask). Маска подсети, которая будет использоваться для этого IP-адреса (данное поле заполняется автоматически). |
• | Сеть (Network). Сеть, в которой будет зарегистрирован данный IP-адрес. |
• | Разрешить использование NetBIOS для этого адреса (Enable NetBIOS for this address). Снимите этот флажок, если не нужно использовать NetBIOS для данного виртуального сервера. NetBIOS необходим для нормальной работы обозревателей. Существует ограничение на 64 устройства NetBT в Windows. В случае, если этот предел будет превышен, ресурсы с дополнительными IP-адресами не смогут использовать NetBIOS. |
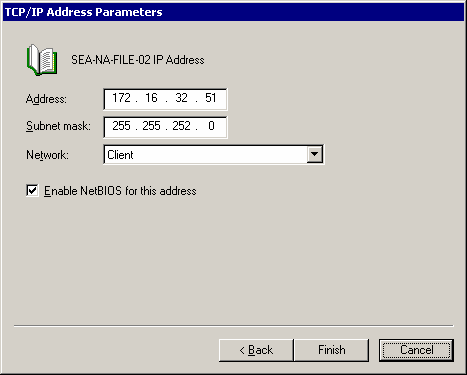
Рисунок 21 – Установка флажка Разрешить использование NetBIOS для этого адреса (Enabling NetBIOS for this address)
После того, как Вы нажмете кнопку Готово (Finish), IP-адрес будет создан и появится сообщение подтверждения.
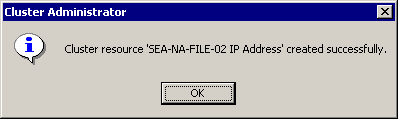
Рисунок 22 – Сообщение, подтверждающее создание ресурса
Теперь необходимо указать сетевое имя для виртуального сервера. Действия в данном случае будут практически аналогичными, за исключением лишь того, что необходимо будет выбрать тип зависимостей ресурса, а также указать особые параметры ресурса. Для запуска мастера создания нового ресурса (New Resource Wizard) группы Disk Group 2, необходимо щелкнуть правой кнопкой по этой группе, затем выбрать из контекстного меню пункт Создать (New), а затем - Ресурс (Resource). В качестве типа ресурса выбираем Сетевое имя (Network Name).
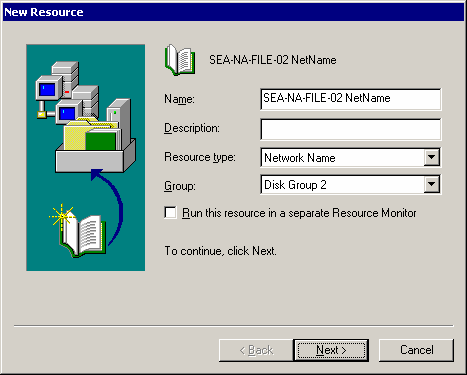
Рисунок 23 – Указание сетевого имени
Оставляем список Возможные владельцы (Possible owners) без изменений.
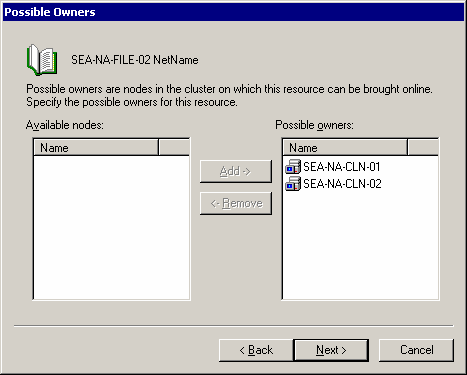
Рисунок 24 – Окно Возможные владельцы (Possible Owners)
Зависимости сконфигурированы для ресурса «IP-адрес», созданного ранее. Для сетевого имени должна быть установлена зависимость от IP-адреса.
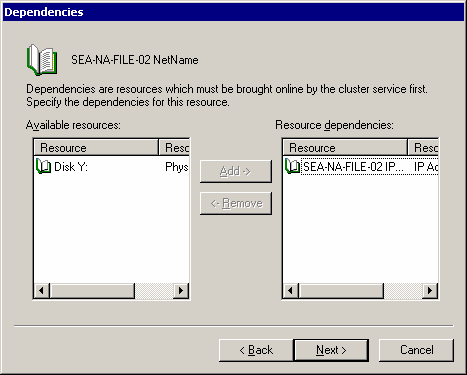
Рисунок 25 – Настройка зависимостей ресурса
Единственным особым параметром ресурса для сетевого имени является само имя. Это имя виртуального сервера сети. При его назначении необходимо соблюдать все правила, которыми пользуются при назначении имен для компьютеров.
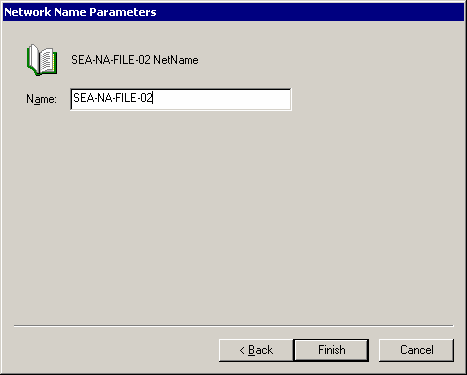
Рисунок 26 – Назначение имени виртуальному серверу
Нажмите кнопку Готово (Finish) для создания сетевого имени.
На данном этапе Вы можете вывести группу ресурсов в оперативный режим точно так же, как это было сделано в примере с использованием мастера приложений кластера (Cluster Application Wizard). Для того, чтобы назначить группе более понятное имя, щелкните правой кнопкой мыши по этой группе и выберите из контекстного меню команду Переименовать (Rename).
Рисунок 27 – Щелкните правой кнопкой мыши по группе для переименования ресурса