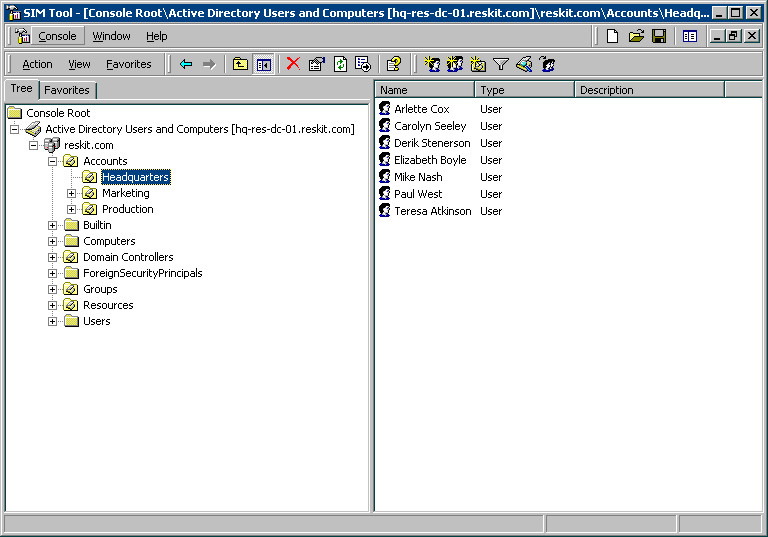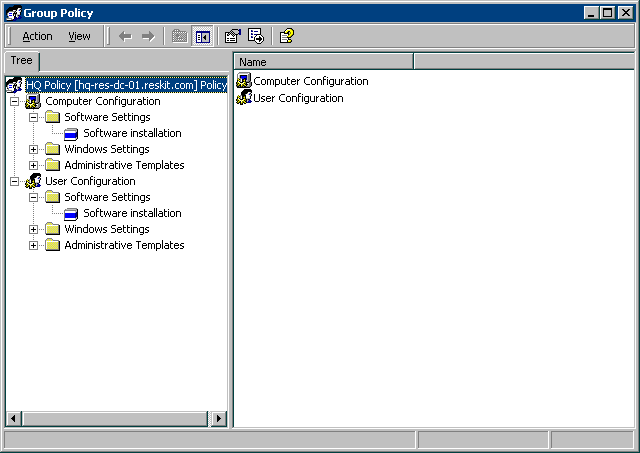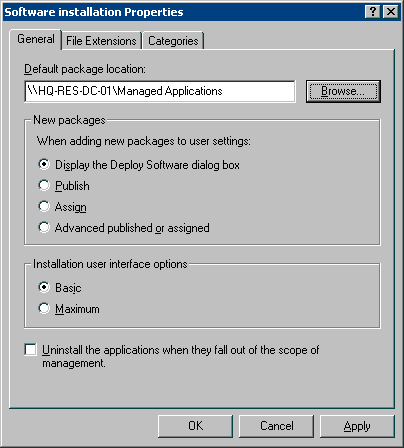Функциональная возможность установки и поддержки программного обеспечения (Software Installation and Maintenance), входящая в состав операционной системы Windows 2000, позволяет администраторам в своих организациях управлять разнообразным программным обеспечением, таким как приложения и пакеты обновления для приложений и операционной системы. В этом обзорном руководстве объясняется, как пользоваться расширением Установка Программ (Software Installation) оснастки Групповая политика (Group Policy). С помощью данного расширения устанавливаются параметры развертывания приложений применительно к различным группам пользователей и компьютеров. На этой странице
ВведениеЭтот документ является частью набора пошаговых руководств, которые знакомят читателя с возможностями управления изменениями и конфигурацией (Change and Configuration Management) операционной системы Windows 2000. В этом руководстве излагается обзор возможностей установки и поддержки программного обеспечения. В нем также объясняется, как пользоваться расширением Установка Программ (Software Installation) оснастки Групповая политика (Group Policy), с помощью которого настраиваются параметры политик, контролирующих развертывание приложений для различных групп пользователей и компьютеров. Компонент установки и поддержки ПО в своей работе тесно взаимодействует со службой каталогов Active Directory и групповой политикой. Администраторы, которые отвечают за процессы установки и поддержки программного обеспечения, должны быть знакомы и с обеими технологиями. Сравнение публикации и назначенияАдминистраторы могут использовать возможности установки и поддержки ПО либо публикуя, либо назначая приложения:
Для сравнения этих технологий обратитесь к таблице 1, расположенной ниже. Администраторы развертывают приложения с помощью объектов групповой политики (Group Policy Object, GPO), которые связаны с такими контейнерами службы каталогов Active Directory, как сайты, домены и подразделения. Таблица 1 – Публикация и назначение ПО
Поддерживаемые типы файлов установки Компонентом установки и поддержки ПО поддерживаются пакеты установщика Windows (MSI-файлы), переупакованные файлы и ZAP-файлы. Пакеты установщика Windows, представляющие собой MSI-файлы, содержат всю характерную информацию, необходимую службе установщика Windows для установки приложения. В этих пакетах отражены различные возможные ситуации: различные платформы, разнообразные наборы ранее установленных продуктов, предыдущие версии устанавливаемого приложения и расположения каталогов установки по умолчанию. Некоторые приложения, как например Microsoft Office 2000, поставляются со своими MSI-файлами. Такие файлы называются родными пакетами установщика Windows. Вы можете создавать пакеты установщика Windows для приложений, используемых в Вашей организации, при помощи таких средств создания пакетов установщика Windows различных производителей, как InstallShield Software Corporation и WISE Solution, Inc. За дополнительной информацией обращайтесь к разделу «Приложения, использующие установщик Windows». Для того чтобы приложение можно было установить с помощью установщика Windows, может потребоваться его переупаковка. При создании пакетов установки для приложений, Вы можете воспользоваться различными средствами для переупаковки, например VERITAS WinInstaller LE. При установке приложений, поставляемых без пакетов, совместимых с установщиком Windows, должны использоваться ZAP-файлы, в которых указывается существующая программа установки. ZAP-файлы – это текстовые файлы (аналогичные INI-файлам), в которых содержится информация об установке программы, а также о свойствах приложения и устанавливаемых точках входа. Пример такого ZAP-файла представлен в разделе «Приложение А. ZAP-файл для приложения Excel 97». Предварительные условия и начальное конфигурированиеПредварительные условияВ этом документе используется базовая инфраструктура, которая описана в Пошаговом руководстве по развертыванию базовой инфраструктуры Windows 2000 Server Step-by-Step Guide to a Common Infrastructure for Windows 2000 Server Deployment (EN). Перед началом выполнения процедур, описанных в текущем руководстве, Вам может потребоваться создать базовую инфраструктуру, которая зависит от конфигурации конкретного оборудования и программного обеспечения. Если же Вы не используете базовую инфраструктуру, то при выполнении процедур Вам необходимо будет вносить соответствующие коррективы. Компонент установки и поддержки программного обеспечения во многом зависит от групповой политики. Поэтому настоятельно рекомендуется выполнить процедуры, описанные в Пошаговом руководстве по использованию возможностей набора Групповой политики Step by step guide to understanding Group Policy feature set. Примечание. Если Вы выполнили процедуры, описанные в руководстве, посвященном групповой политике, то Вам, возможно, потребуется отключить некоторые из политик, а именно политику Режим обработки замыкания пользовательской групповой политики (User Group Policy loopback processing mode). Поскольку эта политика может воспрепятствовать пользователям устанавливать программное обеспечение при помощи элемента панели управления Установка и удаление программ (Add/Remove Programs). Также, при переупаковке некоторых программ Вы можете воспользоваться Пошаговым руководством по переупаковке программного обеспечения с использованием VERITAS WinINSTALL LE для установщика Windows Step-by-Step Guide to Repackaging Software for the Windows Installer Using VERITAS WinINSTALL LE (EN) и продолжить выполнение данного руководства. Приложения, использующие установщик WindowsКомпонент установки и поддержки программного обеспечения опирается на обновленную службу установщика Windows, которая входит в состав операционной системы семейства Windows 2000 (служба установщика Windows была доступна во всех операционных системах, начиная с Windows 95 в виде внешнего компонента). Для достижения наилучшей производительности и значительного снижения совокупной стоимости владения информационной системой желательно использовать приложения, которые поддерживаются установщиком Windows. Примеры таких приложений не приводятся в этом руководстве. Вам необходимо дополнительно приобрести такие приложения, как Microsoft Office 2000, которые поставляются с родными пакетами установщика Windows (в виде MSI-файлов), либо Вам потребуется воспользоваться инструментами для переупаковки при создании пакетов установщика Windows Вашего программного обеспечения. Если Вы понимаете архитектуру приложения, и у Вас имеются все необходимые файлы, то Вы можете создать пакеты установщика Windows, используя средства создания пакетов установки. Наиболее распространенными являются средства создания пакетов установки следующих производителей:
Для того чтобы установить имеющееся приложение при помощи компонента установки и поддержки ПО, Вам может потребоваться переупаковать это приложение для возможности его использования установщиком Windows. Средство VERITAS WinInstall LE, которое применяется для переупаковки существующих приложений, находится на установочном компакт-диске Windows 2000 Server. Если Вы незнакомы с этим средством переупаковки, обратитесь к Пошаговому руководству по переупаковке программного обеспечения для установщика Windows с помощью средства Veritas WinINSTALL LE Step-by-Step Guide to Repackaging Software for the Windows Installer Using VERITAS WinINSTALL LE (EN). Рекомендации
Различные компании поставляют приложения, использующие родные пакеты установщика Windows. Обратитесь к поставщику программного обеспечения за информацией о том, какие способы установки поддерживают его продукты. Приложения, не использующие установщик WindowsСуществует возможность публикации приложений, при установке которых не используется установщик Windows. Поскольку приложения могут быть опубликованы только для пользователей, то пользователи смогут их установить, используя существующие программы установки. Поскольку приложения, не использующие установщик Windows, обладают собственными программами установки (Setup.exe), то такие приложения не могут:
Для того чтобы с помощью компонента установки и поддержки ПО установить приложение, не совместимое с установщиком Windows, (использующее собственный файл установки Setup.exe), необходимо создать ZAP-файл. ZAP-файл является текстовым файлом, подобным INI-файлам и содержащим следующую информацию:
Обратите внимание, что ZAP-файл должен находиться в том же сетевом расположении, где размещается использующая его программа установки (Setup.exe). В приложении к данному документу содержится пример ZAP-файла. Создание точки распространения программного обеспечения для приложений, использующих установщик WindowsДля управления программным обеспечением Вы должны создать точку распространения программного обеспечения (software distribution point, SDP). В точке распространения ПО будут храниться все пакеты установщика Windows (MSI-файлы), ZAP-файлы, а также необходимые приложениям файлы. Для того чтобы создать точку распространения ПО, Вы должны выполнить следующие действия:
В следующей процедуре показано, как создать точку распространения ПО. Для того чтобы создать точку распространения ПО:
Если необходимо, повторите вышеописанную процедуру при создании дополнительной папки для распространяемого Вами программного продукта. Обратите внимание, что для всех подпапок, входящих в папку Managed Applications, не потребуется настраивать общий доступ и разрешения. Далее Вам потребуется скопировать пакеты установщика Windows, ZAP-файлы и файлы приложений в соответствующие подпапки этой общей сетевой папки. Вы должны учесть, что при назначении приложений компьютерам, у системной учетной записи должны иметься разрешения для сетевых общих папок, поскольку в операционных системах Windows NT 4.0 и Novell server разрешения для системной учетной записи по умолчанию не устанавливаются. Совет. Для более эффективного управления точками распространения ПО администраторы могут использовать возможности Microsoft Systems Management Server или распределенной файловой системой (Distributed File System, DFS), которая поддерживается ОС Windows 2000 Server. Работа с расширением Установка программ (Software Installation)Оснастка Active Directory – Пользователи и компьютеры (Active Directory Users and Computers) входит в состав программной группы Администрирование (Administrative Tools). В оснастке Active Directory – Пользователи и компьютеры доступна оснастка Групповая политика (Group Policy), в которую в свою очередь входит расширение Установка программ (Software Installation). Вы можете, либо выполнив описанную ниже процедуру, настроить свой собственный инструмент и сохранить оснастку, либо воспользоваться оснасткой Active Directory – Пользователи и компьютеры. Создание оснастки установки программного обеспеченияДля того чтобы создать оснастку для установки программного обеспечения
Сохранение оснастки установки программного обеспеченияВо время изучения этого руководства Вам может понадобиться сохранить измененную консоль MMC. Для того чтобы сохранить Ваши изменения
Ваша оснастка должна быть похожа на оснастку, изображенную на Рисунке 1. Рисунок 1 – Оснастка установки программного обеспечения Создание объекта групповой политикиЕсли вы предварительно выполнили Пошаговое руководство по использованию возможностей набора Групповой политики Step by step guide to understanding Group Policy feature set, то в Вашем распоряжении должен иметься объект групповой политики (GPO), необходимый для выполнения последующих процедур этого руководства. Для того чтобы создать объект групповой политики (GPO)
Совет. Вы можете использовать дескрипторы безопасности для более тонкой настройки процесса управления программным обеспечением Вашей организации. Для того чтобы закрыть оснастку установки программного обеспечения
Для того чтобы внести изменения в объект групповой политики (GPO)
После выполнения вышеописанной процедуры открытая Вами оснастка Групповой политики должна быть аналогична оснастке, изображенной на Рисунке 2. Рисунок 2 – Оснастка Групповая политика (Group Policy) С помощью узла Конфигурация программ (Software Settings) раздела Конфигурация компьютера (Computer Configuration) дерева консоли Политика «HQ Policy(HQ-RES-DC-01 reskit.com)» Вы можете назначать приложения для компьютеров, управляемых этим объектом групповой политики (GPO). Узел Конфигурация программ (Software Settings) раздела Конфигурация пользователя (User Configuration) необходимо использовать при назначении приложений для пользователей, контролируемых с помощью этого объекта групповой политики (GPO). Настройка параметров Установки программ по умолчанию для объекта групповой политикиВы можете установить индивидуальные параметры по умолчанию для расширения оснастки групповой политики Установка программ (Software Installation). Для этого нужно воспользоваться диалоговым окном Свойства: Установка программ (Software Installation Properties), которое изображено на Рисунке 3. В этом разделе объясняются основные доступные параметры.
Рисунок 3 – Диалоговое окно Свойства: Установка программ Настройка параметров добавления новых программ и пользовательского интерфейса при установке С помощью диалогового окна Свойства: Установка программ (Software Installation Properties) можно установить общие параметры, которые будут применяться ко всем программам, добавляемым в расширение выбранного объекта групповой политики. На вкладке Общие (General) находится переключатель Добавление новых программ (New packages). По умолчанию этот переключатель установлен в положение Открывать диалоговое окно «Развертывание новых программ» (Display the Deploy Software dialog box), но администратор может установить его в одно из других положений. Если с помощью этого объекта групповой политики Вы планируете развертывать пакеты без использования файлов преобразования, то Вы можете установить переключатель Добавление новых программ (New packages) в положение Запускать мастер «Установка и удаление программ» (Publish). В этом случае каждый пакет ПО будет опубликован. Если Вы планируете распространять пакеты с использованием файлов преобразования (MST-файлов), то Вы должны установить переключатель в положение Разрешать расширенную публикацию/назначение (Advanced published or assigned). Примечание. Вы не сможете добавлять или изменять файлы преобразования (MST-файлы), если приложение уже развернуто. Настройки по умолчанию особенно удобны в тех случаях, когда администратору необходимо добавить несколько приложений одновременно. Например, если администратор планирует добавить в расширение этого объекта групповой политики (GPO) пять приложений, не использующих файлы преобразования, то переключатель необходимо установить в положение Запускать мастер «Установка и удаление программ» (Publish). Также, переключатель Пользовательский интерфейс при установке (Installation user interface options) позволяет администраторам указать, в каком виде будет отображаться пользовательский интерфейс во время работы установщика Windows при установке программ. При установке переключателя в положение Простой (Basic), (это положение по умолчанию), будут отображаться только сообщения и индикатор хода выполнения установки, а для пользователя будет доступна только кнопка Отмена (Cancel). При установке переключателя в положение Полный (Maximum) будет отображаться оригинальный процесс установки, определенный для установщика Windows. Настройка параметров для категорий программ Если в организации требуется управлять большим количеством программного обеспечения, то администраторы могут разделить все программы на различные категории. Эти категории могут использоваться в качестве фильтра программного обеспечения для элемента панели управления Установка и удаления программ (Add/Remove Programs). Например, Вы можете создать категорию Productivity Application и включать в нее программное обеспечение, используемое для подготовки документов и управления базами данных. Хотя вкладка Категории (Categories) находится в диалоговом окне Свойства: Установка программ (Software installation Properties), управление категориями осуществляется на уровне домена. Это означает, что администратор домена в диалоговом окне Свойства: Установка программ (Software installation Properties) может создавать и изменять категории, которые будут использоваться для любых объектов групповой политики домена. Впоследствии администраторы могут использовать эти категории в различных объектах групповой политики домена при управлении программным обеспечением. Категории по умолчанию отсутствуют. Совет. Поскольку категории используются в пределах всего домена, а не в пределах отдельного объекта групповой политики, то в организациях при создании категорий должен применяться системный подход. Для того чтобы задать параметры по умолчанию
Если Вам впоследствии понадобится изменять эти параметры по умолчанию или добавлять дополнительные категории, Вы можете вернуться к диалоговому окну Свойства: Установка программ (Software installation Properties). Как говорилось ранее, областью действия категорий является домен, а не индивидуальный объект групповой политики.
Теги:
Комментарии посетителей
Комментарии отключены. С вопросами по статьям обращайтесь в форум.
|
|
|||||||||||||||||||||||||||||||||||||||||