Эта статья применима ко всем ОС Windows, начиная с Vista Начиная с Windows Vista, процесс импорта твиков реестра во время установки системы отличается от Windows XP. Эта статья частично повторяет материал о применении твиков реестра во время установки Windows XP, но это сделано исключительно с целью предоставить вам наиболее полную информацию о применнии твиков реестра во время установки Windows Vista и более новых ОС. Далее я подразумеваю, что вы уже владеете базовыми принципами работы с реестром, изложенными в статье Основы работы с реестром Windows. На этой странице
Зачем импортировать параметры реестра во время установки системы?
Windows Registry Editor Version 5.00 и сохранить файл с расширением REG, то запуск такого файла и произведет нужное вам изменение. Именно таким образом и производится импортирование параметров реестра при установке системы. С той лишь разницей, что в одном файле перечисляется сразу несколько разделов и параметров. Разделы реестра
HKEY_LOCAL_MACHINE (HKLM)Название само по себе информативно - параметры локальной машины. Эти параметры называются системными. Изменения, которые вы вносите в этот раздел, применяются ко всем учетным записям. Tаким образом, отключив какую-нибудь службу, вы делаете ее недоступной для всех пользователей. HKEY_CURRENT_USER (HKCU)Опять же, название говорит само за себя - параметры текущего пользователя. Эти параметры так и называются - пользовательские. Изменения, которые вы вносите в этот раздел, применяются только к учетной записи, из-под которой делаются изменения. HKEY_CLASSES_ROOT (HKCR)Я не буду дублировать весьма подробное описание этом разделе реестра, данное в статье Описание реестра Microsoft Windows. Ознакомьтесь с ним самостоятельно. Я его интерпретирую следующим образом. Если вы хотите, чтобы изменения затронули всех пользователей, то либо импортируйте параметры HKCR вместе с HKCU, либо импортируйте параметры в раздел HKEY_LOCAL_MACHINE\Software\Classes. HKEY_USERS (HKU)Назначение этого раздела нередко интерпретируется неправильно. Видимо то, что он относится ко всем пользователям, когда-либо входившим в систему, и является причиной путаницы. Разберем его составляющие чуть подробнее. HKEY_USERS\.DEFAULT Я обратил внимание, что некоторые участники конференций MSFN и OSZone пытаются использовать этот раздел для импортирования параметров HKCU, рассчитывая применить их ко всем пользователям. Не исключаю, что в некоторых случаях это сработает. Однако ниже я расскажу о том, как это сделать правильнее и надежнее. Более того, HKEY_USERS\.DEFAULT скорее относится к настройкам, регулирующим процессы до входа пользователя в систему (например, раскладка клавиатуры по умолчанию). HKEY_USERS\S-[длинный-набор-цифр] Таких подразделов может быть несколько. Длинный набор цифр - это SID (идентификатор безопасности). У каждой учетной записи он свой, поэтому количество таких подразделов зависит от количества пользователей, когда-либо входивших в систему. Если вы попробуете отследить установку какого-нибудь приложения с помощью программ, мониторящих изменения в реестре, то, вероятно, увидите, что как раз в один из этих разделов вносятся изменения. Это и есть ваш профиль. С практической точки зрения этот раздел неинтересен, т. к. SID уникален для каждой системы, и в новой системе он будет уже другим. Фактически, такие изменения равносильны изменениям в HKCU. Итак, определившись с назначением разделов реестра, можно смело сделать вывод о том, что с практической точки зрения нас интересует импорт в разделы HKLM и HKCU, т. е. применение системных и пользовательских параметров. Импорт параметров HKLM и HKCU: вместе или раздельно?Ответ на вопрос, вынесенный в подзаголовок, зависит от того, сколько учетных записей вы создаете и как вы хотите их настроить. Если у вас одна учетная запись или вам безразлично, какими будут пользовательские настройки других учетных записей, можно импортировать параметры HKLM и HKCU вместе. Если же вы используете несколько учетных записей и хотите, чтобы все они изначально имели одинаковые пользовательские настройки, импорт параметров нужно производить раздельно. В этом случае вам понадобятся два REG-файла: в одном должны быть собраны параметры HKLM, а в другом - HKCU. Применение пользовательских настроек ко всем учетным записям
Итак, если вы хотите, чтобы все пользователи имели одинаковые параметры, необходимо настраивать профиль Default User. Во время установки Windows можно импортировать как системные (HKLM), так и пользовательские (HKCU) параметры. Однако применить пользовательские параметры удастся лишь к той учетной записи, из-под которой производится импорт. В отличие от Windows XP, импорт в HKCU во время установки Windows не вносит изменений в профиль Default User. Поэтому, если вы хотите задать пользовательские настройки для всех учетных записей, импорт придется производить двумя различными способами. Пользовательские параметры будут импортированы до установки Windows, а системные - во время нее. Импорт параметров реестра во время установки WindowsЭтот способ подходит для импорта параметров HKLM и HKCU. В процессе установки Windows можно импортировать REG-файлы на двух различных этапах - в режиме аудита или сразу по окончании установки ОС. Импорт в режиме аудита ничем не отличается от других команд, выполняемых на этой стадии. Весь процесс подробно описан в статье Установка приложений. Дублировать его здесь нет смысла, поэтому я расскажу об импорте по окончании установки. SetupComplete.cmdИмпорт системных параметров очень просто осуществить с помощью OEM-папок и файла SetupComplete.cmd, подробный рассказ о котором вынесен в отдельную статью Справочника. Выбор того, где размещать сам REG-файл, я оставляю за вами. Проще всего разместить его в той же папке Scripts - он также будет скопирован на жесткий диск. Можно запускать его прямо с установочного DVD, но тогда вам понадобится определять букву диска, о чем также подробно рассказывается в другой статье Справочника. Если вы разместили REG-файл HKLM.reg в папке Scripts, в SetupComplete.cmd нужно внести такую команду: regedit /s %windir%\Setup\Scripts\HKLM.reg Итак, с импортом системных параметров все понятно. Пользовательские параметры для всех учетных записей можно настроить путем их импорта в файл ntuser.dat профиля Default. Процедура описана ниже на примере импорта параметров в образ. Разница лишь в том, что пункты 2-5 выполняются из setupcomplete.cmd. Импорт параметров реестра в образ до установки Windows
Для импорта REG-файла в WIM-образ необходимо выполнить следующую последовательность действий.
Это очень просто - требуется выполнить всего пять команд! Замечания об импорте параметров реестра в WIM-образПрежде чем подробно описать процедуру импорта, я бы хотел осветить несколько моментов, связанных с этим способом. Преимущества. Основным преимуществом является простота по сравнению с альтернативными способами настройки пользовательских параметров. Недостатки. Главных недостатков два. Во-первых, при использовании этого способа существует вероятность повреждения системного образа, что может привести к проблемам с установкой или работой ОС. Во-вторых, каждый раз, когда вы захотите добавить или удалить какой-либо параметр реестра, вам придется выполнять всю процедуру полностью. Это занимает больше времени, чем простая замена REG-файла в случае с системными параметрами. В любом случае, я рекомендую вам сделать резервную копию файла install.wim перед внесением в него любых изменений. Итак, к делу! Подключение образа WindowsДля подключения WIM-образа с помощью утилиты ImageX достаточно одной команды: imagex /mountrw C:\VistaWork\DVD\sources\install.wim 4 C:\VistaWork\Mount В этой команде:
Подробнее об ImageX и подключении образа вы можете прочесть в статье Добавление файлов в дистрибутив Windows. Загрузка профиля Default User в реестрПоскольку подключенный образ представляет собой папку с файлами, файл NTUSER.DAT в профиле Default User становится доступен для любых операций. Его можно загрузить в реестр точно так же, как любой другой куст. Делается это одной командой: reg load HKEY_USERS\Custom C:\VistaWork\Mount\Users\Default\NTUSER.DAT В этой команде:
Импорт REG-файла в профиль Default UserЕсли у вас имеется REG-файл с твиками реестра, которые вы хотите импортировать, его можно использовать после небольшой модификации. Изменения в имеющемся REG-файле сводятся к замене названия раздела, в который производится импорт. Рассмотрим для примера вездесущий твик, изменяющий скорость открытия элементов меню Пуск. Windows Registry Editor Version 5.00 В этом REG-файле импорт производится в раздел HKEY_CURRENT_USER, однако нашей целью является импорт в раздел HKEY_USERS\Custom. Поэтому необходимо в любом текстовом редакторе заменить все упоминания HKEY_CURRENT_USER и/или HKCU на HKEY_USERS\Custom, после чего сохранить файл с именем, скажем, tweaks_hku.reg. Теперь, REG-файл можно импортировать - это также делается одной командой: reg import C:\VistaWork\tweaks_hku.reg В этой команде:
Вы можете открыть редактор реестра, перейти в раздел HKEY_USERS\Custom и убедиться в том, что параметры были изменены. Выгрузка профиля Default User из реестраВыгружается профиль также одной командой: reg unload HKEY_USERS\Custom Синтаксис, надеюсь, не требует расшифровки. Отключение образа с сохранением измененийОстается лишь отключить образ, сохранив произведенные в нем изменения. Команда такая: imagex /unmount /commit C:\VistaWork\Mount В этой команде:
Если вы все сделали правильно, у вас в образе сохранен полностью настроенный профиль Default User. Все созданные учетные записи будут иметь заданные вами настройки. Автоматизация импорта параметров в профиль Default User
@echo off :: Укажите путь к папке, в которой находится install.wim SET wimpath=C:\VistaWork\DVD\sources :: Укажите путь к папке, в которую будет подключен образ SET mountfolder=C:\VistaWork\Mount :: Укажите путь к файлу с твиками реестра :: Если этот командный файл и REG-файла находятся в одной папке, :: достаточно указать только имя REG-файла SET tweak=tweaks_hku.reg ECHO. ECHO Подключение образа start /wait imagex /mountrw %wimpath%\install.wim 4 %mountfolder% ECHO. ECHO Импорт твиков реестра reg load HKEY_USERS\Custom %mountfolder%\Users\Default\NTUSER.DAT reg import %tweak% reg unload HKEY_USERS\Custom ECHO. ECHO Отключение образа imagex /unmount /commit %mountfolder% ECHO. ECHO Операция завершена! pause exit В файле требуется задать три параметра. Сохраните файл с расширением CMD в кодировке DOS-866 в любой папке. В этой же папке разместите модифицированный REG-файл и утилиту ImageX, либо укажите к ним путь в коде командного файла. Практические советыКак известно, твики реестра позволяют настроить множество системных и пользовательских параметров. Я уже забыл, когда последний раз пользовался твикером, т. к. система сразу устанавливается с учетом моих предпочтений. Вероятно, вы захотите сделать то же самое. Резонный вопрос: как узнать какой твик реестра отвечает за те или иные изменения в системе, произвoдимые через пользовательский интерфейс?
Теги:
Автоустановка, Твики, Реестр.
Комментарии посетителей
19.01.2009/15:03
Vadikan
Обсуждение статьи ведется в теме [статья] Применение твиков реестра Windows Vista Комментарии отключены. С вопросами по статьям обращайтесь в форум.
|
|
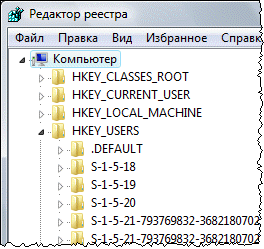 Прежде чем перейти к тонкостям импорта параметров реестра во время установки Windows, нужно составить представление о том, в какие разделы будет производится импорт. Я не буду утомлять вас подробностями, а приведу лишь краткое описание разделов. Для общего образования я рекомендую ознакомиться со статьей базы знаний Microsoft
Прежде чем перейти к тонкостям импорта параметров реестра во время установки Windows, нужно составить представление о том, в какие разделы будет производится импорт. Я не буду утомлять вас подробностями, а приведу лишь краткое описание разделов. Для общего образования я рекомендую ознакомиться со статьей базы знаний Microsoft  Для того чтобы задать одинаковые пользовательские настройки всем учетным записям, необходимо вносить изменения в профиль стандартного пользователя (Default User) до первого входа в систему любого пользователя. Дело в том, что когда пользователь впервые входит в систему, его настройки берутся из профиля Default User. Таким образом, если у вас настроен профиль Default User, все остальные учетные записи получают точно такие же настройки. При этом неважно, когда была создана учетная запись - имеет значение лишь то, когда был выполнен ее первый вход в систему - до или после настройки профиля Default User.
Для того чтобы задать одинаковые пользовательские настройки всем учетным записям, необходимо вносить изменения в профиль стандартного пользователя (Default User) до первого входа в систему любого пользователя. Дело в том, что когда пользователь впервые входит в систему, его настройки берутся из профиля Default User. Таким образом, если у вас настроен профиль Default User, все остальные учетные записи получают точно такие же настройки. При этом неважно, когда была создана учетная запись - имеет значение лишь то, когда был выполнен ее первый вход в систему - до или после настройки профиля Default User.