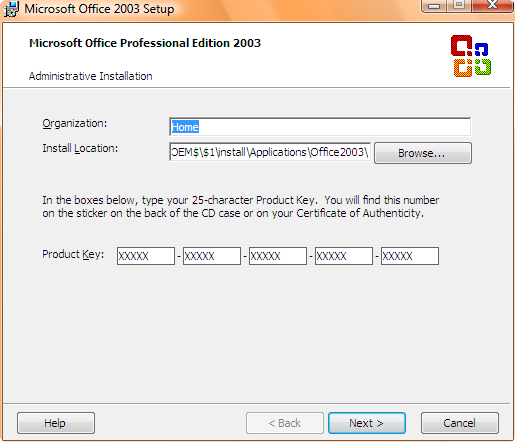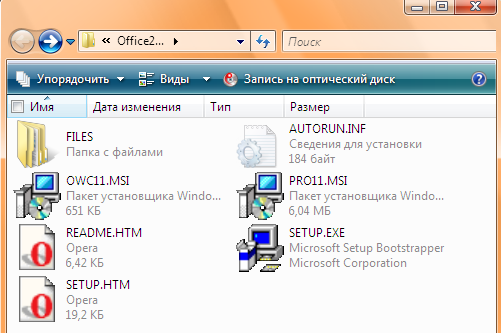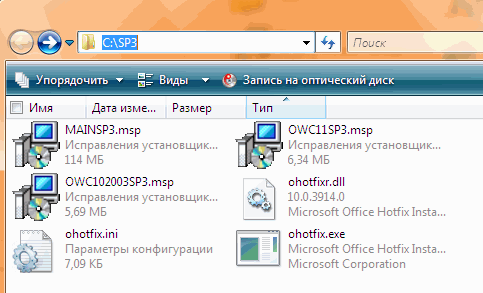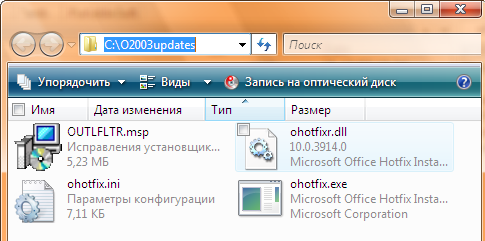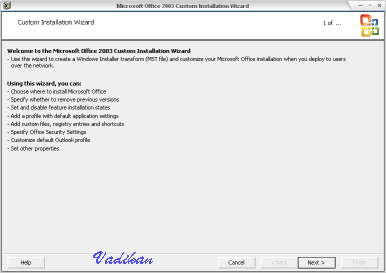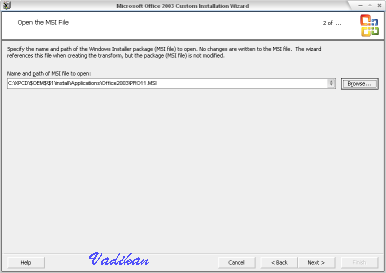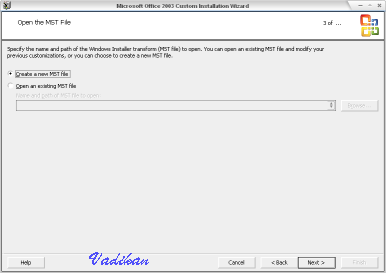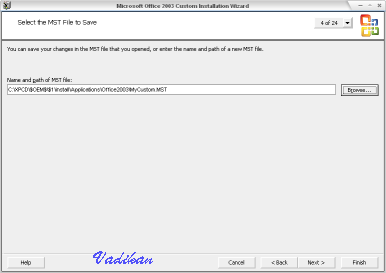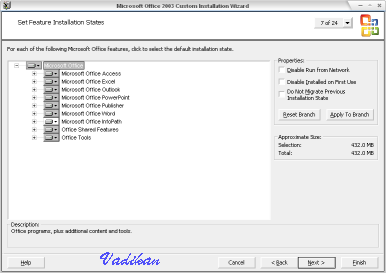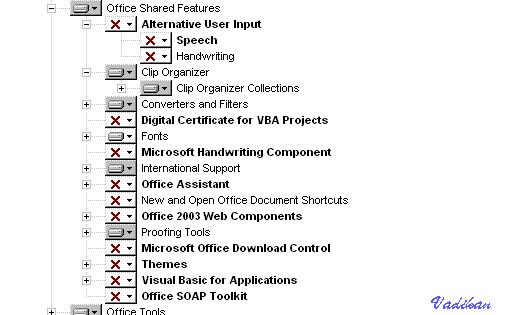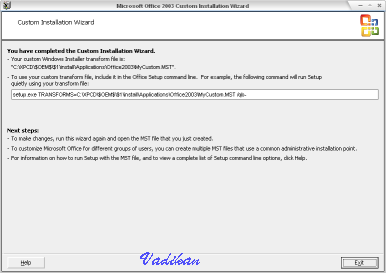Как я уже говорил в обзоре методов установки Office, точку административной установки можно создать только с версиями Office 2003, которые распространяются через программы Volume License (как правило, корпоративные). Точка административной установки, в принципе, и предназначена для использования в организации. Размещая ее на сервере, вы тем самым предоставляете всем пользователям доступ к обновленным установочным файлам Office. Пользователи вашей сети могут использовать точку административной установки не только для установки Office, но и для добавления компонентов и восстановления приложений Office.
Если вы не можете создать точку административной установки, то у вас не получится интегрировать обновления в нее. И хотя все остальные этапы, начиная с четвертого, вам будут доступны, я рекомендую воспользоваться методом setup.ini для включения обновлений в состав установочных файлов Office путем их присоединения или интеграции.
Этап 1 - Создание точки административной установки
Итак, создаем точку административной установки. Это нужно проделать всего один раз. Вставьте диск с Office в CD-ROM и запустите следующую команду из окна Выполнить (Run) (Пуск->Выполнить или Start->Run).
X:\setup.exe /a MSINODISABLEMEDIA=1
Не забудьте поменять букву CD-ROMа на свою.
Важное примечание! Используйте MSINODISABLEMEDIA=1, если вы планируете записать пакет приложений Office 2003 на компакт-диск и использовать его впоследствии для добавления компонентов или восстановления Office. Дело в том, что когда Вы запускаете программу установки с параметром командной строки /a, установщик Windows автоматически присваивает свойству DISABLEMEDIA значение 1. Это свойство предотвращает возможность использования любых физических носителей, включая Ваш компакт-диск, в качестве альтернативного источника установки Office 2003. Свойство MSINODISABLEMEDIA указывает установщику Windows не использовать свойство DISABLEMEDIA.
Если у вас нет файла Setup.exe или он не запускается с параметром командной строки /a, то читайте Примечание 1. Таким образом вы запускаете административную установку Office и первое же окно спросит вас куда вы хотите установить файлы.
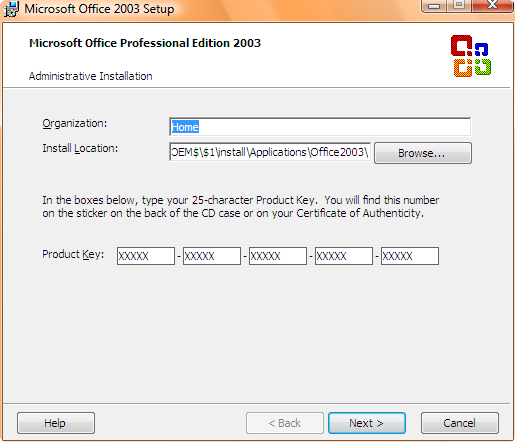
Здесь вы можете ввести название oрганизации и ключ продукта. Ключ продукта вводится лишь один раз, и больше он вам не понадобится. Укажите папку для установки C:\XPCD\$OEM$\$1\install\Applications\Office2003\ (создайте ее заранее). Затем нажмите Next, примите лицензионное соглашение и жмите Start. После этого распакованные из cab-архивов файлы Office должны скопироваться в указанную вами папку.
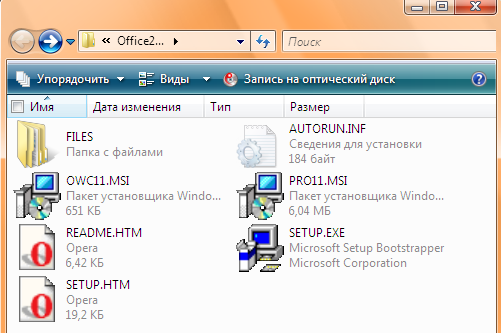
Этап 2 - Интеграция Service Pack 3 
Загрузите Service Pack 3 для Office 2003 (для английской версии размер файла 117.7 Мб).
Выполните следующую команду из командной строки или из диалогового окна Пуск->Выполнить (в команде не забудьте указать путь к файлу):
Office2003SP3-KB923618-FullFile-ENU.exe /Q /C /T:C:\SP3
Команда извлекает Service Pack 3 для Office 2003 в папку C:\SP3
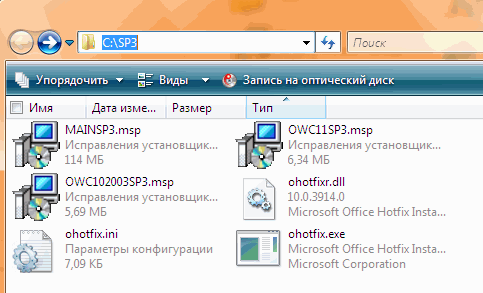
Затем из командной строки выполните поочередно следующие команды (должно быть две строки)
msiexec /p C:\SP3\MAINSP3.msp /a C:\XPCD\$OEM$\$1\install\Applications\Office2003\PRO11.msi SHORTFILENAMES=TRUE /qb
msiexec /p C:\SP3\OWC11SP3.msp /a C:\XPCD\$OEM$\$1\install\Applications\Office2003\OWC11.MSI SHORTFILENAMES=TRUE /qb
На этом процесс интеграции Service Pack 3 завершается, и папка C:\SP3 более не понадобится. Если уже появились другие обновления, то вы, возможно, тоже захотите их интегрировать в точку административной установки. Читайте ниже, как это сделать; в противном случае переходите к Этапу 4.
Этап 3 - Интеграция обновлений
Теперь нужно загрузить обновления к Office 2003. Лучшим способом будет установить Office 2003 SP3, пойти на узел Office Update из меню "Справка" любого приложения, записать номера статей базы знаний Microsoft (MS Knowledge Base), a затем скачать обновления. В принципе, все текущие обновления можно найти на этой странице, но там отдельные списки для каждого приложения, отсортированные по дате, что не слишком удобно.
Распаковка обновлений будет производиться в папку C:\O2003updates (вы можете использовать другую, но я буду отталкиваться именно от C:\O2003updates).
Если у вас установлен архиватор WinRAR или 7-zip, то вы можете легко распаковать каждый файл обновлений в папку C:\O2003updates (в Total Commander достаточно сочетания клавиш CTRL+PAGE DOWN). Если архиватора нет, то откройте командную строку, перейдите в папку, в которую вы загрузили обновления и выполните следующую команду:
FOR %f IN (*.exe) DO %f /Q /C /T:C:\O2003updates
Альтернативно вы можете загрузить пакетный файл Extract_Updates.cmd, который выполнит распаковку автоматически. Поместите файл в папку, где находятся обновления.
После того, как вы распакуете файлы обновлений, у вас будет несколько MSP-файлов (на скриншоте ниже распаковано лишь одно обновление, поскольку на момент редактирования статьи другие обновления еще не были доступны после выхода SP3).
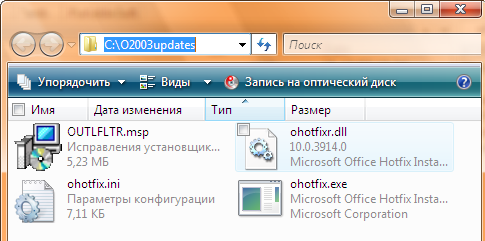
Внимание! В различных обновлениях Office 2003 могут содержаться MSP-файлы с одинаковыми именами. Например, два разных обновления для Outlook 2003 могут содержать файлы OUTLOOK.MSP. В таком случае распаковка в пакетном режиме может оказаться не лучшим способом, поскольку вы сможете только перезаписать имеющийся в папке файл, либо вовсе отказаться от распаковки этого обновления. В качестве обходного пути вы можете распаковывать обновления по одному и переименовывать MSP-файлы, например, в соответствии с номером статьи базы знаний: KB924085_mso.msp
Теперь займемся интеграцией обновлений. Если хотите, то можете использовать Office 2003 Slipstreamer, который автоматически интегрирует все обновления, избавляя вас от необходимости вводить команды для каждого файла. Нужнo просто запустить файл из папки C:\O2003updates. Этот файл подразумевает, что установочные файлы Office 2003 находятся в C:\XPCD\$OEM$\$1\install\Applications\Office2003\. Если вы выбрали другое расположение, то либо не используйте файл вовсе, либо сделайте соответствующие изменения, открыв файл в Блокноте.
Если же вы хотите все проделать вручную, то выполните последовательно следующие команды из командной строки: (должно быть две строки)
cd C:\O2003updates
FOR %f IN (*.msp) DO msiexec /p %f /a C:\XPCD\$OEM$\$1\install\applications\Office2003\pro11.msi SHORTFILENAMES=TRUE /qb
После окончания всех операций у вас будет полностью обновленный дистрибутив Office 2003. Вы можете записать этот дистрибутив на CD, и хранить в укромном месте ;-)
Данное руководство применимо и ко всем будущим обновлениям. Административную точку создавать не понадобится, т. к. это нужно делать всего один раз.
Этап 4 - Custom Installation Wizard
Скачайте Office 2003 Resource Kit Tools
Запустите ork.exe для установки Office 2003 Resource Kit Tools. После окончания установки идите в Start->Programs->Microsoft Office Tools->Microsoft Office 2003 Resource Kit Tools и выберите Custom Installation Wizard.
Вы увидите первое окно из 22. На самом деле, большинство из окон можно пропустить, так что процедура конфигурирования не займет много времени. Щелкните на скриншот, чтобы рассмотреть картинку получше.
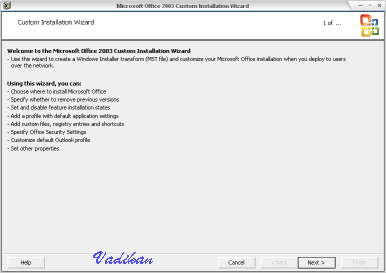
На втором шаге выберите MSI файл из вашей директории Office2003. Это будет PROPLUS.msi для Office2003 Professional с Frontpage (и PRO.msi без Frontpage). Примечание 2.
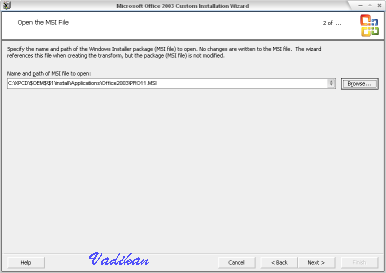
Шаг 3: Create a new MST file (создайте новый MST-файл)
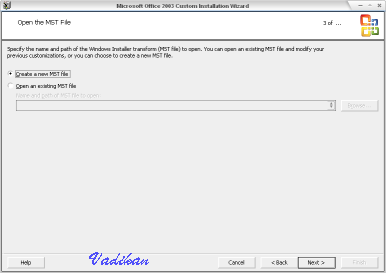
Шаг 4: Сохраните его с именем Unattended.MST в корневой папке установочных файлов Office (на скриншоте файл называется иначе, но это не важно).
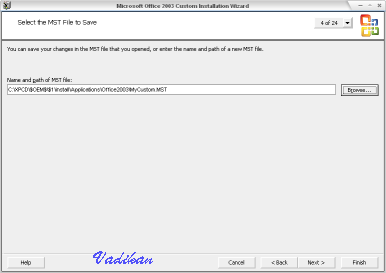
Шаг 5: Ничего не меняйте, если только вы не хотите назначить альтернативную директорию для установки Офиса
На седьмом шаге вы сможете сконфигурировать установку компонентов Office 2003
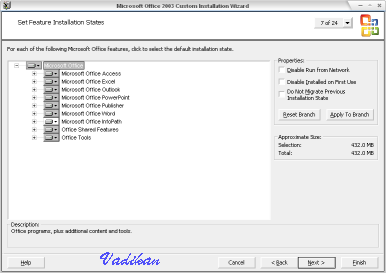
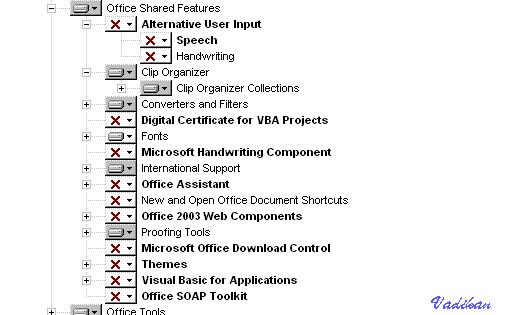
Идите шаг за шагом, изменяя настройки в зависимости от ваших предпочтений, и пропуская шаги, которые вам непонятны.
Этап 5 - Команда для установки Office
В конце работы Custom Installation Wizard вы увидите окно с командой для запуска
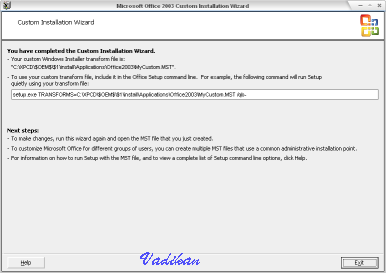
Эта команда выполняет автоматическую установку Office 2003, используя файл преобразования Unattended.MST, который вы создали. Все указанные вами параметры будут сконфигурированы в процессе установки. Но нам не нужна эта команда в том виде, в котором нам ее предлагает мастер, поскольку в ней используется абсолютный путь к файлу преобразования. Если разместить MST-файл в корневой папке установочных файлов Office (в одной папке с setup.exe), можно будет указать относительный путь. В таком случае команду нужно изменить следующим образом (скопируйте ее из окна мастера в Блокнот):
setup.exe TRANSFORMS=C:\XPCD\$OEM$\$1\install\Applications\Office2003\Unattended.MST /qb-
меняем на
setup.exe TRANSFORMS=Unattended.MST /qb-
Теперь эту команду можно использовать для установки Office с заданными параметрами любым известным вам способом - при помощи пакетного файла, RunOnceEx и так далее (не забудьте указать путь к setup.exe).
Вот и все!
Примечание 1
В моем распоряжении находилась версия Office 2003, лицензированная моим университетом. Названия файлов несколько отличались от описанных в руководстве, и для создания точки административной установки я использовал файл Setuppro.exe. Это было несложно вычислить, однако с первой попытки этот файл не сработал. Ниже я объясню почему, и возможно вам надо будет перечитать Этап 3, где ведется речь об MST файлах. Моя версия была до определенной степени сконфигурирована и уже содержала MST файл (откуда я кстати извлек ключ продукта). При попытке запустить Setuppro.exe /а я получал сообщение об ошибке. Пришлось подойти к проблеме основательно ;-) В итоге я нашел файл setup.ini в директории Files\Setup. В этом файле была прописана строка, указывающая на уже существующий MST файл.
[MST]
; The MST section gives the full path to a transform that should be applied.
MST1=IU.MST
;MST1=D:\transforms\my transform.mst
После ее удаления (ставится ; в начале строки) все заработало, и мне удалось запустить административную установку. Возможно, данная информация поможет тем, у кого сходу не получился запуск setup.exe /a.
Вернуться к тексту ^
Примечание 2
Если ваш случай схож, с описанным в Примечании 1, то имя MSI файла будет отличаться. У меня это Pro11.msi
Вернуться к тексту ^