
Настоящее руководство подробно описывает основные функции, связанные с Инфраструктурой открытых ключей в Microsoft® Outlook® 2000 - программном обеспечении для обмена сообщениями и совместной работы. В частности, здесь описано, как настроить Outlook 2000 для отправки подписанных и зашифрованных почтовых сообщений с использованием стандарта Secure Multipurpose Internet Mail Extensions (S/MIME).
На этой странице
- Введение
- Настройка Outlook 2000 для отправки безопасной почты S/MIME
- Отправка подписанных цифровой подписью сообщений из Outlook 2000
- Получение копии чьего-либо открытого ключа или сертификата шифрования
- Отправка шифрованных сообщений из Outlook 2000
Введение
Настоящее руководство подробно описывает основные функции, связанные с Инфраструктурой открытых ключей в Microsoft® Outlook® 2000 - программном обеспечении для обмена сообщениями и совместной работы. В частности, здесь описано, как настроить Outlook 2000 для отправки подписанных и зашифрованных почтовых сообщений с использованием стандарта Secure Multipurpose Internet Mail Extensions (S/MIME).
Требования
На Вашем компьютере должна быть установлена операционная система Windows 2000. Самая последняя информация об аппаратных требованиях и совместимости для серверов, клиентов и периферийного оборудования доступна на странице Проверки аппаратной и программной совместимости Windows 2000 (http://www.microsoft.com/windows2000/server/howtobuy/upgrading/compat/default.asp).
Настройка Outlook 2000 для отправки безопасной почты S/MIME
Предполагается, что Вы уже установили Outlook 2000 и настроили его для отправки и получения почты через Ваш почтовый сервер.
1. Откройте Outlook. В меню Сервис нажмите Параметры и выберите закладку Безопасность. Появится окно настроек безопасности (Рисунок 1).
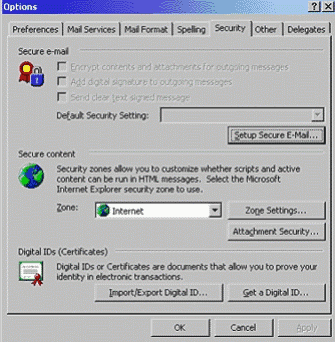
Рисунок 1: закладка Безопасность
Просмотреть полноразмерное изображение.
2. Нажмите кнопку Настройка безопасности в секции Шифрованные сообщения (см. Рисунок 1 выше). Отобразится окно Изменение настроек безопасности.
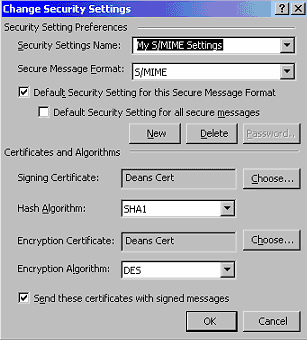
Рисунок 2: Настройки безопасности
Outlook 2000 просматривает Ваши сертификаты, определяет, какие из них подходят для цифровых подписей и шифрования почты, и выбирает сертификат для каждого письма. Если Outlook выбрал не те сертификаты, которые Вы хотели бы использовать в Outlook 2000, Вы можете указать другие:
Нажмите кнопку Выбрать в секции Сертификат подписей, чтобы указать сертификат для цифровой подписи писем.
-
Нажмите кнопку Выбрать в секции Сертификат шифрования, чтобы указать сертификат для шифрования писем.
3. Нажмите ОК, чтобы закрыть окно Изменение настроек безопасности и возвратиться в Параметры.
4. Если Вы хотите подписывать цифровой подписью все отправляемые по электронной почте сообщения, отметьте флажком пункт Добавлять цифровую подпись к исходящим сообщениям (Вы также можете добавлять цифровую подпись к отдельным сообщениям, как описано ниже).
5. Если Вы хотите шифровать все отправляемые по электронной почте сообщения, отметьте флажком пункт Шифровать содержимое и вложения исходящих сообщений (Вы также можете шифровать каждое сообщение индивидуально, как описано ниже).
6. Нажмите Применить и затем ОК, чтобы закрыть окно Параметры.
7. В меню Сервис выберите пункт Службы и перейдите на закладку Обработка адреса.
8. Под надписью Отображать первым список адресов выберите Контакты в выпадающем списке.
9. Под пунктом При отправке сообщений выделите Контакты и передвиньте их наверх списка, а Полный список адресов – вниз. Нажмите Применить и затем ОК.
Отправка подписанных цифровой подписью сообщений из Outlook 2000
Чтобы отправить подписанное цифровой подписью сообщение:
1. Нажмите кнопку Создать для создания нового сообщения.
2. В поле Кому введите адрес электронной почты предполагаемого получателя.
3. Заполните поле Тема и наберите текст в окне сообщения.
4. Нажмите кнопку Параметры или выберите пункт Параметры в меню Вид. Отобразится окно Параметры сообщения.
5. Отметьте пункт Добавить в сообщение цифровую подпись.
6. Нажмите Закрыть для закрытия окна Параметров сообщения, затем нажмите кнопку Отправить, чтобы отправить подписанное сообщение.
Получение копии чьего-либо открытого ключа или сертификата шифрования
Сертификат шифрования, принадлежащий предполагаемому получателю Вашего сообщения, содержит копию открытого ключа получателя. Один из путей получения копии открытого ключа – это попросить Вашего получателя отправить Вам сообщение с цифровой подписью.
Чтобы сохранить копии цифровых сертификатов, отправленных с подписанными сообщениями:
1. Откройте подписанное сообщение. Оно помечено красной печатью, прикрепленной к иконке конверта в папке Входящих сообщений.
2. Нажмите правой кнопкой мыши на имени отправителя в поле От и выберите Добавить в контакты. Затем нажмите Сохранить и закрыть, чтобы добавить пользователя и его сертификат открытого ключа в Ваше хранилище адресов.
Отправка шифрованных сообщений из Outlook 2000
Для отправки кому-либо шифрованного сообщения Вы должны иметь копию открытого ключа или сертификата шифрования предполагаемого получателя (сертификат содержит копию открытого ключа). В этом разделе мы предполагаем, что Вы уже получили сертификат открытого ключа получателя, и получатель есть у Вас в списке Контакты.
Чтобы отправить шифрованное почтовое сообщение:
1. Нажмите кнопку Создать или выберите пункт Создать сообщение в меню Действия.
2. В поле Кому введите адрес электронной почты получателя.
3. Заполните поле Тема и наберите текст в окне сообщения.
4. Нажмите кнопку Параметры или выберите пункт Параметры в меню Вид. Отобразится окно Параметры сообщения.
5. Отметьте флажком пункт Шифровать содержимое и вложения сообщений.
6. Нажмите Закрыть для закрытия окна Параметров сообщения.
Нажмите кнопку Отправить, чтобы отправить шифрованное сообщение.
- Вам не нужен Ваш закрытый ключ для отправки шифрованного сообщения, потому что шифрование происходит с использованием открытого ключа получателя.
- Вам необходим Ваш закрытый ключ для прочтения шифрованного сообщения, полученного Вами, т.к. для его расшифровки нужен Ваш закрытый ключ, соответствующий открытому ключу, использованному для шифрования отправленного Вам сообщения.
Обсуждение статьи на форуме
