 Это руководство содержит инструкции по установке службы кластеров на серверах, работающих под управлением Windows® 2000 Advanced Server и Windows 2000 Datacenter Server, и описывает процесс установки службы кластеров на серверы кластерных узлов. Данное руководство не описывает установку и настройку кластерных приложений, а лишь помогает Вам пройти через весь процесс установки простого двухузлового кластера. На этой страницеСистемные требования для создания кластера серверов Установка программного обеспечения кластера ВведениеКластер серверов – это группа независимых серверов под управлением службы кластеров, работающих совместно как единая система. Кластеры серверов создаются путем объединения нескольких серверов на базе Windows® 2000 Advanced Server и Windows 2000 Datacenter Server для совместной работы, обеспечивая тем самым высокий уровень доступности, масштабируемости и управляемости для ресурсов и приложений. Задачей кластера серверов является обеспечение непрерывного доступа пользователей к приложениям и ресурсам в случаях аппаратных или программных сбоев или плановых остановках оборудования. Если один из серверов кластера оказывается недоступен по причине сбоя или его остановки для выполнения технического обслуживания, информационные ресурсы и приложения перераспределяются между остальными доступными узлами кластера. Для кластерных систем использование термина «высокая доступность» является более предпочтительным, чем использование термина «отказоустойчивость», поскольку технологии обеспечения отказоустойчивости предполагают более высокий уровень стойкости оборудования к внешним воздействиям и механизмов восстановления. Как правило, отказоустойчивые серверы используют высокую степень аппаратной избыточности, плюс в дополнение к этому специализированное программное обеспечение, позволяющее практически незамедлительно восстановить работу в случае любого отдельного сбоя программного или аппаратного обеспечения. Эти решения обходятся существенно дороже по сравнению с использованием кластерных технологий, поскольку организации вынуждены переплачивать за дополнительное аппаратное обеспечение, которое простаивает все основное время, и используется лишь в случае возникновения сбоев. Отказоустойчивые серверы используются для приложений, обслуживающих интенсивный поток дорогостоящих транзакций в таких сферах деятельности, как центры обработки платежных средств, банкоматы или фондовые биржи. Хотя служба кластеров и не гарантирует безостановочной работы, она предоставляет высокий уровень доступности, достаточный для работы большинства критически важных приложений. Служба кластеров может отслеживать работу приложений и ресурсов, автоматически распознавая состояние сбоев и восстанавливая работу системы после их устранения. Это обеспечивает более гибкое управление рабочей нагрузкой внутри кластера, и повышает доступность системы в целом. Основные преимущества, получаемые при использовании службы кластеров:
Этот документ содержит инструкции по установке службы кластеров на серверах, работающих под управлением Windows 2000 Advanced Server и Windows 2000 Datacenter Server, и описывает процесс установки службы кластеров на серверы кластерных узлов. Данное руководство не описывает установку и настройку кластерных приложений, а лишь помогает Вам пройти через весь процесс установки простого двухузлового кластера. Системные требования для создания кластера серверовСледующие контрольные списки помогут Вам произвести подготовку к установке. Пошаговые инструкции по установке будут представлены далее после этих списков. Требования к программному обеспечению
Требования к аппаратному обеспечению
Два компьютера, удовлетворяющих требованиям списка HCL, каждый из которых имеет:
Требования к настройке сетевой конфигурации
Требования к дискам общего запоминающего устройства
Крайне рекомендуется объединять все диски общего запоминающего устройства в аппаратные RAID-массивы. Хотя это и не является обязательным, создание отказоустойчивых конфигураций RAID является ключевым моментом в обеспечении защиты от дисковых сбоев. Установка кластераОбщий обзор установкиВо время процесса установки некоторые узлы будут выключены, а некоторые перезагружены. Это необходимо для того, чтобы обеспечить целостность данных, расположенных на дисках, подключенных к общей шине внешнего запоминающего устройства. Повреждение данных может произойти в тот момент, когда несколько узлов одновременно попытаются произвести запись на один и тот же диск, не защищенный программным обеспечением кластера. Таблица 1 поможет Вам определить, какие узлы и запоминающие устройства должны быть включены на каждом этапе установки. Это руководство описывает создание двухузлового кластера. Тем не менее, если Вы устанавливаете кластер с более чем двумя узлами, Вы можете использовать значение столбца «Узел 2» для определения состояния остальных узлов. Таблица 1. Последовательность включения устройств при установке кластера
Перед установкой программного обеспечения кластеров необходимо выполнить следующие шаги:
Выполните эти шаги на каждом узле кластера прежде, чем приступать к установке службы кластеров на первом узле. Для конфигурирования службы кластеров на сервере под управлением Windows 2000 Ваша учетная запись должна иметь права администратора на каждом узле. Все узлы кластера должны быть одновременно либо рядовыми серверами, либо контроллерами одного и того же домена. Смешанное использование рядовых серверов и контроллеров домена в кластере недопустимо. Установка операционной системы Windows 2000Для установки Windows 2000 на каждом узле кластера обратитесь к документации, которую Вы получили в комплекте с операционной системой. В этом документе используется структура имен из руководства "Step-by-Step Guide to a Common Infrastructure for Windows 2000 Server Deployment". Однако, Вы можете использовать любые имена. Прежде, чем начинать установку службы кластеров, Вы должны выполнить вход систему под учетной записью администратора Настройка сетевых параметровПримечание: На этом этапе установки выключите все общие запоминающие устройства, а затем включите все узлы. Вы должны исключить возможность одновременного доступа нескольких узлов к общему запоминающему устройству до того момента, когда служба кластеров будет установлена, по крайней мере, на одном из узлов, и этот узел будет включен. На каждом узле должно быть установлено как минимум два сетевых адаптера – один для подключения к публичной сети, и один для подключения к частной сети, состоящей из узлов кластера. Сетевой адаптер частной сети обеспечивает взаимодействие между узлами, передачу сведений о текущем состоянии кластера и управление кластером. Сетевой адаптер публичной сети каждого узла соединяет кластер с публичной сетью, состоящей из клиентских компьютеров. Убедитесь, что все сетевые адаптеры правильно подключены физически: адаптеры частной сети подключены только к другим адаптерам частной сети, и адаптеры публичной сети подключены к коммутаторам публичной сети. Схема подключения изображена на Рисунке 1. Выполните такую проверку на каждом узле кластера, прежде чем переходить к настройке дисков общего запоминающего устройства. 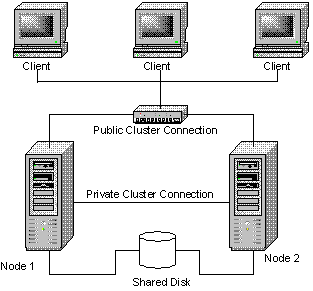 Рисунок 1: Пример двухузлового кластера Конфигурирование сетевого адаптера частной сети Выполните эти шаги на первом узле Вашего кластера.
Примечание: Какой сетевой адаптер будет обслуживать частную сеть, а какой публичную, зависит от физического подключения сетевых кабелей. В данном документе мы будем предполагать, что первый адаптер (Подключение по локальной сети) подключен к публичной сети, а второй адаптер (Подключение по локальной сети 2) подключен к частной сети кластера. В Вашем случае это может быть не так.
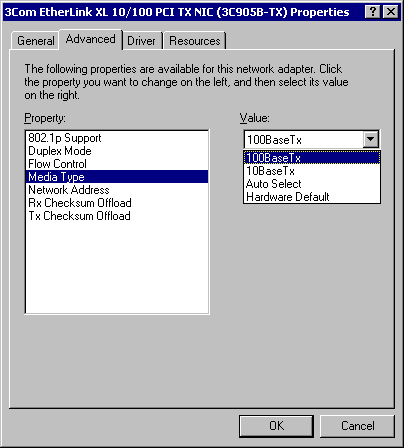 Рисунок 2: Дополнительные настройки сетевого адаптера Все сетевые адаптеры кластера, подключенные к одной сети, должны быть одинаково настроены и использовать одинаковые значения параметров Дуплексный режим, Управление потоком, Тип подключения, и т. д. Даже если на разных узлах используется различное сетевое оборудование, значения этих параметров должны быть одинаковыми. Примечание: Мы настоятельно рекомендуем использовать одинаковые сетевые адаптеры на всех узлах кластера.
Ваше диалоговое окно должно выглядеть, как изображено на Рисунке 3. 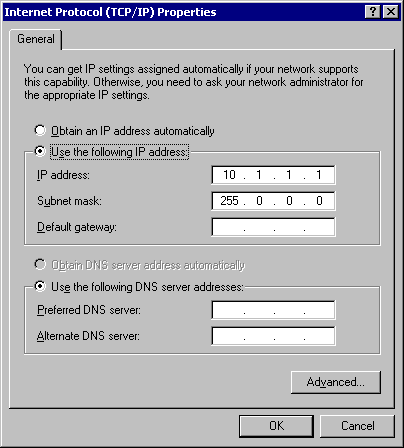 Рисунок 3: IP-адрес подключения к частной сети Конфигурирование сетевого адаптера публичной сети Примечание: Если в публичной сети работает DHCP-сервер, IP-адрес для сетевого адаптера публичной сети может назначаться автоматически. Однако для адаптеров узлов кластера этот способ использовать не рекомендуется. Мы настоятельно рекомендуем назначать постоянные IP-адреса для всех публичных и частных сетевых адаптеров узлов. В противном случае при отказе DHCP-сервера доступ к узлам кластера может оказаться невозможным. Если же Вы вынуждены использовать DHCP для сетевых адаптеров публичной сети, используйте длительные сроки аренды адресов – это даст гарантию того, что динамически назначенный адрес останется действительным, даже если DHCP-сервер окажется временно недоступным. Адаптерам частной сети всегда назначайте постоянные IP-адреса. Помните, что служба кластеров может распознавать только один сетевой интерфейс в каждой подсети. Если Вам нужна помощь в вопросах назначения сетевых адресов в Windows 2000, обратитесь к встроенной справке операционной системы. Переименование сетевых подключений Для ясности мы рекомендуем изменить названия сетевых подключений. Например, Вы можете изменить название подключения Подключение по локальной сети 2 на Подключение к частной сети кластера. Такой метод поможет Вам проще идентифицировать сети и правильно назначать их роли.
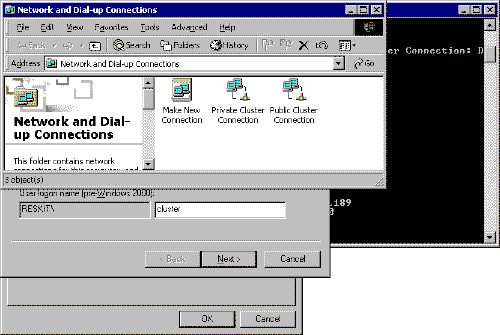 Рисунок 4: Переименованные сетевые подключения
Проверка сетевых соединений и разрешений имен Для проверки работы настроенного сетевого оборудования, выполните следующие шаги для всех сетевых адаптеров каждого узла. Для этого Вы должны знать IP-адреса всех сетевых адаптеров в кластере. Вы можете получить эту информацию, выполнив команду ipconfig на каждом узле:
В этом примере Вам нужно выполнить команды ping 172.16.12.14 и ping 10.1.1.2 с узла 1, и выполнить команды ping 172.16.12.12 и ping 10.1.1.1 с узла 2. Чтобы проверить разрешение имен, выполните команду ping, используя в качестве аргумента имя компьютера вместо его IP-адреса. Например, чтобы проверить разрешение имени для первого узла кластера с именем hq-res-dc01, выполните команду ping hq-res-dc01 с любого клиентского компьютера. Проверка принадлежности к домену Все узлы кластера должны являться членами одного домена и иметь возможности сетевого взаимодействия с контроллером домена и DNS-сервером. Узлы могут быть сконфигурированы как рядовые сервера домена или как контроллеры одного и того же домена. Если Вы решите сделать один из узлов контроллером домена, то все остальные узлы кластера также должны быть сконфигурированы как контроллеры этого же домена. В этом руководстве предполагается, что все узлы являются контроллерами домена. Примечание: Для получения ссылок на дополнительную документацию по настройке доменов, служб DNS и DHCP в Windows 2000 смотрите раздел Связанные ресурсы в конце этого документа.
Создание учетной записи службы кластеров Для службы кластеров необходимо создать отдельную доменную учетную запись, от имени которой она будет запускаться. Программа установки потребует ввода учетных данных для службы кластеров, поэтому учетная запись должна быть создана до начала установки службы. Учетная запись не должна принадлежать какому-либо пользователю домена, и должна использоваться исключительно для работы службы кластеров.
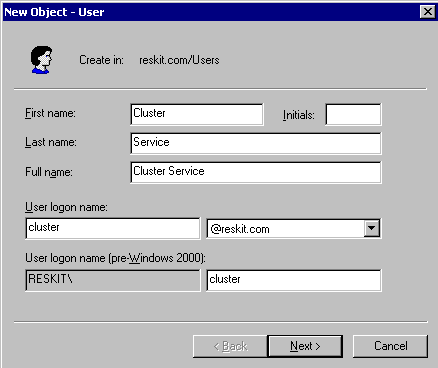 Рисунок 5: Добавление пользователя Cluster
Примечание: Если Ваша административная политика безопасности не позволяет использовать пароли с неограниченным сроком действия, Вы должны будете обновить пароль и произвести конфигурацию службы кластеров на каждом узле до истечения срока его действия.
Настройка дисков общего запоминающего устройстваПредупреждение: Убедитесь, что, по крайней мере, на одном из узлов кластера установлена операционная система Windows 2000 Advanced Server или Windows 2000 Datacenter Server, а также настроена и работает служба кластеров. Только после этого можно загружать операционную систему Windows 2000 на остальных узлах. Если эти условия не будут выполнены, диски кластера могут быть повреждены. Чтобы приступить к настройке дисков общего запоминающего устройства, выключите все узлы. После этого включите общее запоминающее устройство, затем включите узел 1. Диск кворума Диск кворума используется для хранения контрольных точек и файлов журнала восстановления базы данных кластера, обеспечивая управление кластером. Мы даем следующие рекомендации для создания диска кворума:
В процессе установки службы кластеров Вы будете должны назначить букву диску кворума. В нашем примере мы будем использовать букву Q. Конфигурирование дисков общего запоминающего устройства
Щелкните правой кнопкой мыши область Не распределен рядом с соответствующим диском.
Назначение букв дискам После того, как шина данных, диски и разделы общего запоминающего устройства сконфигурированы, необходимо назначить буквы диска для всех разделов всех дисков кластера. Примечание: Точки подключения – это функциональная возможность файловой системы, которая позволяет Вам устанавливать файловую систему, используя существующие каталоги, без назначения буквы диска. Точки подключения не поддерживаются кластерами. Любой внешний диск, используемый в качестве ресурса кластера, должен быть разбит на NTFS разделы, и этим разделам должны быть назначены буквы диска.
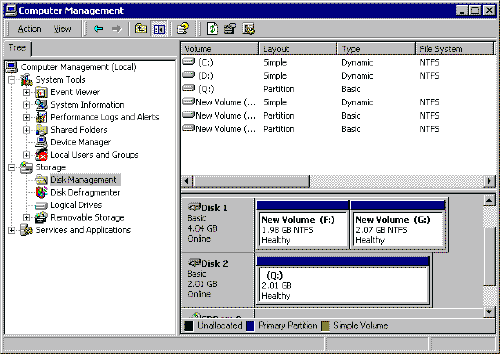 Рисунок 6: Разделы дисков с назначенными буквами
Проверка работы и общего доступа к дискам
Повторите процедуру для всех дисков кластера, чтобы убедиться, что они доступны с первого узла. Теперь выключите первый узел, включите второй узел и повторите шаги раздела Проверка работы и общего доступа к дискам. Выполните эти же шаги на всех дополнительных узлах. После того, как Вы убедитесь, что все узлы могут считывать и записывать информацию на диски общего запоминающего устройства, выключите все узлы, кроме первого, и переходите к следующему разделу.
Теги:
Комментарии посетителей
Комментарии отключены. С вопросами по статьям обращайтесь в форум.
|
|