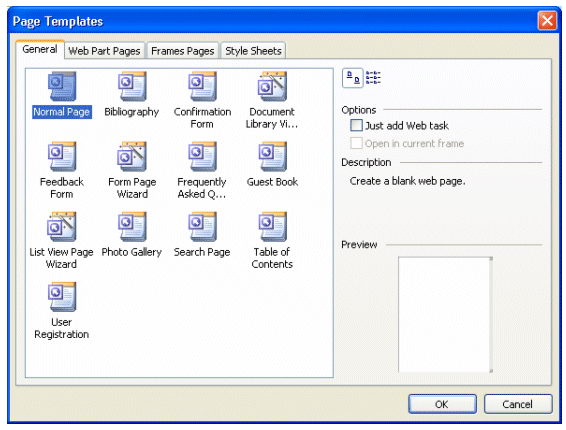Опубликовано 1 Ноября 2003 года Официальный документ Текущую информацию можно получить на веб-узле http://www.microsoft.com/frontpage/ На этой страницеРедактирование веб-узлов с помощью FrontPage 2003 Самые распространенные изменения, производимые с помощью FrontPage 2003 Измерение производительности и оценка использования веб-узла с помощью отчетов АннотацияВеб-узлы, созданные с помощью технологий Microsoft® Windows® SharePoint Services™, полностью редактируемы с помощью Microsoft® Office FrontPage® 2003 – начиная с форматирования шрифтов или графики и заканчивая структурой веб-узла. Все функциональные возможности, доступные в FrontPage 2003, могут использоваться для редактирования страниц веб-узла, созданного с помощью служб Windows SharePoint Services. Таким образом, Вы можете воспользоваться новшествами FrontPage 2003 для быстрого и эффективного редактирования, разработки и расширения функциональности веб-узлов или веб-страниц. В этом документе описывается:
ВведениеЭта официальная документация была создана для демонстрации того, каким образом простейшие веб-узлы, созданные с помощью Microsoft® Windows® SharePoint Services™, могут быть преобразованы при помощи Microsoft® Office FrontPage® 2003. Веб-узлы, созданные с помощью технологий Microsoft Windows SharePoint Services, полностью редактируемы в Microsoft Office FrontPage 2003 – начиная с форматирования шрифтов и графики и заканчивая структурой веб-узла. Вы можете воспользоваться новшествами FrontPage 2003 для быстрого и эффективного написания кода, разработки и расширения веб-узлов и веб-страниц. Эти новшества охватывают следующие области: Разработка. Воспользуйтесь новыми инструментами отслеживания, чтобы легко создавать рабочие веб-страницы на основе профессионального дизайна. Создайте собственные темы, чтобы сделать Ваш веб-узел уникальным. Оживите Ваши веб-страницы, используя новые функции добавления различных эффектов. Написание кода. Воспользуйтесь профессиональными инструментами для быстрого, эффективного и точного написания кода. Редактируйте каскадные стили (Cascading Style Sheets, CSS) при помощи FrontPage, работайте со страницами, содержащими элементы управления ASP.NET, сделайте общедоступными отдельные части кода. Расширение. Разрабатывайте интерактивные веб-узлы, используя «живые» данные из различных источников. С легкостью создавайте XML документы для управляемых данными веб-узлов в среде «что видишь экране, то и получаешь на веб-странице» (What You See Is What You Get, WYSIWYG). Примечание. Информацию о том, каким образом с помощью FrontPage 2003 редактировать веб-узлы, созданные в Microsoft Office SharePoint Services Portal Server 2003, можно найти в официальной документации Использование FrontPage 2003 для разработки индивидуальных веб-узлов, созданных с помощью Microsoft Office SharePoint Services Portal Server 2003 (Using Microsoft Office FrontPage 2003 to Design Customized Sites Created with Microsoft Office SharePoint Services Portal Server 2003) Несколько основных принципов работы служб Windows SharePoint ServicesСуществует несколько фундаментальных принципов работы служб Windows SharePoint Services, выступающих в качестве строительных блоков в модифицировании веб-узлов. Веб-части Веб-части являются основным усовершенствованием служб Windows SharePoint Services. Веб-части – это модульные единицы информации, которые могут быть использованы на веб-страницах. Например, веб-части могут быть созданы сторонними разработчиками специально для служб Windows SharePoint Services и сервера Microsoft Office SharePoint Services Portal Server. Списки и библиотеки документов, являющиеся нововведением в службах Windows SharePoint Services, могут быть помещены на страницы в качестве компонентов веб-частей прямо из веб-обозревателя или при помощи FrontPage 2003. Веб-части, используемые на веб-узле (такие как «Объявления», «Контакты» и «Общие документы») доступны из области задач веб-частей так же, как веб-части, расположенные на сервере или в сети, доступны из интерактивной галереи. Списки Списки Windows SharePoint Services – это коллекция информации, которая может быть доступна для посетителей Вашего веб-узла. Списки могут включать в себя различные типы данных, такие как текст, числа, гиперссылки, изображения и так далее. По умолчанию службы SharePoint Services уже включают в себя списки «Объявления», «Контакты», «События» и «Ссылки». Вы легко можете создавать новые списки, используя готовые шаблоны. Созданные Вами списки впоследствии будут доступны другим пользователям из области задач веб-частей. Основное преимущество размещения информации в списках Windows SharePoint Services – это удобство обновления информации на веб-узле только авторизованными пользователями прямо из веб-обозревателя, что помогает владельцам информации всегда поддерживать информацию на веб-узле актуальной. Библиотеки Библиотеки Windows SharePoint Services являются основными хранилищами файлов, включая документы Word, электронные таблицы Excel, презентации Microsoft PowerPoint®, изображения, формы и другие данные. Библиотеки Windows SharePoint Services можно рассматривать, как общие файлы, доступные на веб-страницах. Основное преимущество использования библиотек SharePoint Services заключается в том, что пользователь может загружать различные файлы прямо из веб-обозревателя, при этом гиперссылки автоматически генерируются в файлах библиотек. Теперь нет необходимости ждать, пока веб-мастер добавит ссылку на только что загруженный документ. Библиотеки форм – это еще одно новшество служб Windows SharePoint Services. Эти библиотеки используются для хранения различных XML-форм, таких как «Отчет расходов» или «Запрос на командировку». Библиотеки форм становятся очень мощным инструментом при их совместном использовании с редакторами XML, такими как Microsoft Office InfoPath™ 2003. Используя Microsoft Office InfoPath™ 2003, Вы можете создать любую форму, затем ассоциировать ее с какой-либо библиотекой так, чтобы при щелчке на кнопку Заполнить эту форму (Fill Out This Form), InfoPath автоматически открывал эту форму. Теперь, после того как пользователь заполнил форму и сохранил ее, она сохранится в библиотеке форм. Не менее важная особенность использования библиотек форм заключается в том, что Вы можете предопределить, какие именно поля будут отображены в столбцах библиотеки форм, тем самым, предоставляя посетителям веб-узла доступ к определенным данным. Представления Представления – это правила, определяющие отображение данных в веб-части. Каждый список или библиотека имеют представление по умолчанию, которое может быть изменено из веб-обозревателя. Представление по умолчанию, определенное с помощью веб-обозревателя, также является представлением по умолчанию, используемым FrontPage. Представление может быть использовано для отображения данных, отсортированных по одному и более полям или даже отфильтрованных в соответствии с заданными Вами параметрами. Изменения веб-узлов с помощью веб-обозревателяСлужбы Windows SharePoint Services позволяют легко обновлять веб-узлы и их содержимое. В процессе обучения редактированию веб-узлов, созданных с помощью служб Windows SharePoint Services, Вы увидите, что некоторые вещи удобнее править с помощью веб-обозревателя, а другие – в FrontPage 2003. Ниже перечислены несколько объектов, которые Вы, вероятно, будете продолжать редактировать с помощью веб-обозревателя даже после того, как обретете профессиональные навыки работы с FrontPage: Содержимое списков и библиотек документов. Добавление и редактирование содержимого веб-частей любого веб-узла осуществляется при помощи веб-обозревателя. Режим таблиц, являющийся еще одним новшеством служб Windows SharePoint Services, позволяет увеличить скорость добавления и редактирования содержимого. Настройки представлений. Еще одно нововведение в службах Windows SharePoint Services позволяет пользователям создавать собственные представления веб-узлов. Такие индивидуальные настройки представлений могут включать в себя различные или перегруппированные веб-части, без необходимости включения компонентов веб-частей, доступных в общем представлении. Каждый пользователь может создавать и управлять такими настройками при помощи веб-обозревателя. Несколько практических советов по редактированию веб-узлов, созданных с помощью служб Windows SharePoint ServicesВ этом документе содержатся конкретные инструкции о том, каким образом использовать FrontPage 2003 для разработки индивидуальных веб-узлов, созданных с помощью служб Microsoft Windows SharePoint Services. Степень модификации веб-узла зависит от Вашего желания. Вы можете просто добавить логотипы, графические объекты, изменить цвета, шрифт и другие элементы форматирования, а можете сразу начать с профессионального оформления, который сделает Ваш веб-узел уникальным, тем самым, отличая его от остальных веб-узлов, созданных с использованием настроек по умолчанию служб Windows SharePoint Services. Таким образом, у Вас есть два пути:
Ниже представлены несколько советов по редактированию Вашего веб-узла, созданного с помощью служб Windows SharePoint Services. Создавая веб-узел на основе профессионального оформления, зачастую проще начать с пустой страницы, перенести на нее свое оформление и затем добавить к нему элементы служб Windows SharePoint Services. Использование изображения-образца – это новая возможность FrontPage 2003, позволяющая легко превратить профессиональное оформления, которое обычно представлено в виде большого графического файла, в работающую веб-страницу. Подробнее эта функция описана ниже в разделе «Изображение-образец». Традиционно оформление веб-узла реализуется путем размещения графических элементов внутри таблиц. Таким образом полностью контролируется расстояние и расположение текста и рисунков. Новая функциональная возможность FrontPage 2003 упрощает расположение элементов внутри таблиц. Вместо того чтобы пытаться разместить элементы внутри вложенных таблиц для приведения страницы к нужному Вам виду, используйте новые макетные таблицы и инструменты ячеек для визуального расположения графики на странице. Это поможет Вам сэкономить время и добиться необходимого контроля над расположением элементов. Если Ваш веб-узел состоит из нескольких страниц и Вы хотите, чтобы они имели одинаковые верхний и нижний колонтитулы и панель переходов, рекомендуется использовать динамические веб-шаблоны для копирования оформления веб-узла на все связанные страницы. Динамические веб-шаблоны также позволяют автоматически обновлять содержимое всех связанных страниц. Использование динамических шаблонов подробнее рассматривается ниже в разделе «Динамические веб-шаблоны». Возможности навигации FrontPage позволяют создавать и обновлять панели переходов в считанные секунды. Например, если Вы хотите, чтобы левая панель переходов оставалась одинаковой на всех страницах веб-узла, то просто добавьте созданную панель на нужные Вам страницы. Теперь все изменения, произведенные в самой панели, отразятся сразу на всех страницах одновременно. Преимущества возможностей навигации FrontPage позволяют легко поддерживать Ваш веб-узел в актуальном состоянии. Использование возможностей навигации подробнее рассматривается ниже в разделе «Переходы». По умолчанию веб-узел, созданный с помощью служб Windows SharePoint Services имеет, в верхнем колонтитуле страницы горизонтальную панель ссылок, содержащую такие элементы, как «Главная», «Документы», «Списки», «Создать», «Настройки веб-узла» и «Помощь». Если Вы не хотите размещать эту панель наверху страницы, Вы можете перенести эти компоненты вниз. Это позволит администратору веб-узла и авторизованным пользователям легко получать доступ к таким функциям, как добавление пользователей и управление ими или создание новых списков, а также к библиотекам документов и статистике. Самым простым способом сделать это является добавление панели ссылок SharePoint Services Top NavBar вниз каждой страницы. Более удачной идеей может оказаться размещение панели ссылок в общем нижнем колонтитуле динамических веб-шаблонов, которые распространяются на все связанные страницы. Обратите внимание на то, что панель ссылок по умолчанию конфигурируется в веб-узлах рабочей группы. Использование панелей ссылок рассматривается в разделе «Панели ссылок». Фильтрация содержимого существующих списков и библиотек домашней страницы позволяет отображать для посетителей узла важную информацию там, где она им наиболее необходима. Например, на веб-узле с данными о продажах, содержащем списки текущих сделок каждого торгового агента, Вы можете применить фильтрацию таким образом, чтобы отображались имена только тех торговых агентов, объем продаж которых достиг или превысил определенное значение. В совокупности с возможностью создания управляемых данными решений, основанных на использовании «живой» информации из базы данных, фильтрация придаст Вашему веб-узлу динамичность и актуальность, удовлетворяющие потребностям посетителей и не требующие Вашего непосредственного вмешательства. Использование фильтрации и создание решений, управляемых данными подробнее рассматривается в разделах «Фильтрация списков» и «Управляемые данными решения». Вы можете изменить формат представлений веб-части путем настройки элементов темы или преобразования ее в XSLT представление данных, что позволит Вам форматировать данные с помощью встроенного в приложение FrontPage редактора WYSIWYG XSLT. Для получения дополнительной информации по использованию XSLT редактора в FrontPage 2003 обратитесь к разделу этого документа «Работа с данными». Редактирование веб-узлов с помощью FrontPage 2003Веб-узел, созданный с помощью служб Windows SharePoint Services, можно открывать и редактировать в FrontPage 2003. Изучив возможности FrontPage, Вы узнаете, что количество настроек, используемых для редактирования Вашего веб-узла, практически не ограничено. Открытие веб-узлаОткрыть веб-узел в FrontPage 2003 очень легко. Все, что Вам нужно – это адрес или URL веб-узла, который Вы хотите редактировать, имя пользователя и пароль (если необходимо), а также соответствующие разрешения для редактирования. Для выяснения необходимых разрешений или адреса веб-узла свяжитесь с администратором сервера. Открытие веб-узла, созданного с помощью служб Windows SharePoint Services в FrontPage 2003 Запустите FrontPage 2003 и в меню Файл (File) выберите команду Открыть веб-узел (Open Site). В поле Имя веб-узла (Site name) введите адрес Вашего веб-узла (например, http://my-site или http://www.litwareinc.com) и нажмите кнопку Открыть (Open). Введите имя пользователя и пароль, если это необходимо. Таким образом, веб-узел откроется в FrontPage 2003. Совет. Вы также можете открыть веб-узел в FrontPage 2003 с помощью веб-обозревателя Internet Explorer. Для этого в веб-обозревателе Internet Explorer откройте веб-узел, который Вы хотите редактировать, и в панели инструментов Обычные кнопки (Standard Buttons) нажмите кнопку Редактировать с помощью Microsoft Office FrontPage (Edit with Microsoft Office FrontPage). Знакомство с FrontPage 2003Благодаря продуманному пользовательскому интерфейсу FrontPage 2003, любые необходимые Вам инструменты всегда легко доступны. Левая часть экрана позволяет просматривать веб-узел в режиме списка папок или в режиме панели переходов. Список папок отображает все папки и файлы, содержащиеся на Вашем веб-узле. Вы можете перемещать и переименовывать папки и файлы, а FrontPage автоматически изменит все ссылки в документах. При просмотре веб-узла в режиме панели переходов появляется возможность просматривать структуру переходов и панели ссылок. Использование переходов рассматривается в разделе «Переходы». В средней части экрана отображается страница, редактируемая в данный момент. Сверху находятся вкладки, позволяющие быстро переключаться между другими открытыми страницами. Вкладка Веб-узел (Web Site), находящаяся сверху панели редактирования, используется для выполнения таких задач, как просмотр удаленного веб-узла, создание отчетов, использование навигации, создание гипертекстовых ссылок и других задач. Нижняя часть экрана служит для переключения между следующими режимами: Режим конструктора Режим конструктора представлен в виде «что видишь на экране, то и получаешь на странице» (WYSIWYG). Этот режим является самым популярным даже среди экспертов HTML кодирования по одной простой причине: кнопки и варианты меню позволяют создавать веб-страницы быстрее. Например, для создания таблицы в текстовом редакторе требуется ввести немало текста, в то время как при создании таблицы в режиме конструктора необходимо всего лишь нажать кнопку Таблица (Table), что занимает всего несколько секунд. Режим с разделением Режим с разделением позволяет в одной части экрана просматривать страницу в режиме WYSIWYG и одновременно видеть код страницы в другой части экрана. HTML-код автоматически обновляется при изменениях в окне WYSIWYG и наоборот. Режим с разделением – это отличный инструмент для тех, кто знает язык HTML и хочет воспользоваться преимуществами быстрой верстки в режиме WYSIWYG, сохраняя полный контроль над HTML-кодом. Режим исходного текста Режим исходного текста позволяет просматривать и редактировать HTML-код Вашей страницы. В этом режиме Вы сможете использовать большинство вариантов меню, но Вы должны обладать навыками HTML кодирования для эффективного использования этого режима. Совет. Новое меню режима исходного текста и сочетания клавиш в FrontPage 2003 помогают создавать код быстро и легко. Вы можете использовать меню режима исходного текста и соответствующие сочетания клавиш для увеличения и уменьшения отступов, выделения или поиска определенных тегов или блоков, добавления тегов или комментариев и многого другого. Кроме того, новые технологии IntelliSense® позволяют использовать функцию автозавершения кода и его повторное использование. Режим просмотра Режим просмотра позволяет просматривать страницу в веб-обозревателе до ее сохранения. Это особенно удобно в тех случаях, когда Вы вносите изменения, в необходимости сохранения которых не совсем уверены. Обновления Обычно после обновления файлов большинство веб-разработчиков предпочитают сами загружать их на сервер, используя программы передачи файлов. Пользователям FrontPage 2003, работающим с веб-узлами, созданными с помощью служб Windows SharePoint Services, для выполнения этой операции достаточно лишь выбрать команду Сохранить (Save) в меню Файл (File). Это действие автоматически сохраняет на сервере все изменения. Самые распространенные изменения, производимые с помощью FrontPage 2003Существует множество операций, которые могут быть выполнены намного быстрее и проще при помощи FrontPage 2003. Ниже перечислены самые распространенные из них. Добавление текста Для того чтобы добавить текст на страницы веб-узла, созданного с помощью служб Windows SharePoint Services, щелкните на пустой области страницы, не содержащей веб-частей, и затем введите текст. Например, чтобы добавить текст на страницу «Общие документы», щелкните на пустом месте, не содержащем веб-частей, введите текст, а потом отформатируйте его на свое усмотрение. Совет. Некоторые страницы отформатированы с использованием таблиц, поэтому для создания дополнительного места для текста Вам может понадобиться вставить новый ряд или столбец. Это можно сделать с помощью меню Таблица (Table). Добавление или замена изображений Добавление изображений на веб-узел не представляет труда. Сначала необходимо убедиться, что изображения сохранены на веб-узле (для добавления изображений воспользуйтесь командой Импортировать (Import) в меню Файл (File)). Как только все нужные файлы будут импортированы, убедитесь, что страница, на которой Вы хотите разместить изображение, открыта в режиме конструктора. Затем просто выделите необходимый файл и перетащите его из панели списка папок на страницу. Удалить изображение так же просто, как нажать кнопку мыши. Например, если Вы хотите заменить логотип служб Windows SharePoint Services расположенный по умолчанию на домашней странице, то просто щелкните на нем и нажмите клавишу Delete. Совет. Если на место удаленного изображения Вы планируете вставить свое, то после нажатия клавиши Delete нажмите клавишу Enter. Таким образом, Вы создадите на странице область, в которой можно будет разместить новое изображение. После добавления нового изображения на Ваш веб-узел Вы, возможно, захотите обрезать рисунок, изменить его размеры, перевернуть его или уменьшить размер файла рисунка. Панель инструментов Рисунки (Pictures) поможет Вам внести такие изменения. При выделении изображения мышью появляется панель инструментов Рисунок (Picture) (если этого не произошло, тогда в меню Вид (View) перейдите в подменю Панели инструментов (Toolbars) и выберите пункт Рисунок (Picture)).
Рисунок 1 - Панель инструментов Рисунки (Pictures) Панель инструментов Рисунки (Pictures) включает в себя функции, используя которые, Вы можете обрезать изображение, вращать, менять цвета или создавать изображения-карты:
Добавление страниц Добавить страницу на веб-узел, созданный с помощью служб Windows SharePoint Services, очень просто:
Использование шаблонов FrontPage 2003 содержит много готовых шаблонов, которые можно использовать для создания веб-страниц. Для того чтобы воспользоваться такими шаблонами, в меню Файл (File) выберите пункт Создать (New) и затем нажмите ссылку Другие шаблоны страниц (More page templates) для открытия диалогового окна Шаблоны страниц (Page Templates). Щелкните на имени шаблона и затем нажмите кнопку ОК. Откроется новая страница, созданная на основе выбранного шаблона.
Рисунок 2 - Диалоговое окно Шаблоны страниц (Web Page Templates)
Теги:
Комментарии посетителей
Комментарии отключены. С вопросами по статьям обращайтесь в форум.
|
|